Ako nainštalovať Windows 7 z USB alebo DVD
Príprava pred inštaláciou systému
Pred samotnou inštaláciou operačného systému Windows 7, na už používaný PC alebo Notebook (Laptop), odporúčam urobiť, buď zálohu celého systému Windows (v prípade, ak by ste sa chceli vrátiť k pôvodnému stavu), alebo iba urobiť zálohu všetkých vašich dát (fotografie, videá, dokumenty atď.), prekopírovaním na externý disk (HDD), USB kľúč, sieťový disk (NAS) alebo vypálením na CD/DVD média (ak nepotrebujete zálohovať operačný systém s nainštalovanými programami).
Ak chceme inštalovať Windows 7 na nový pevný disk (HDD), resp. nový počítač bez OS (operačného systému), robiť zálohu nemá význam, keďže na disku nič nie je.
Inštalácia operačného systému Windows 7
K samotnej inštalácii budeme potrebovať bootovacie DVD s Windows 7, alebo bootovací USB kľúč s Windows 7. Či už použijeme USB, alebo DVD médium, postup inštalácie je rovnaký, až na počiatočné nastavenie bootovania v BIOSe.
1.) Pripravené bootovacie médium s Windows 7 na DVD, vložíme do DVD mechaniky, alebo USB kľúč, zasunieme do voľného portu USB a reštartujeme počítač.
2.) Ak je prednastavené bootovanie v BIOSe z CD/DVD ROM alebo USB pred samotným pevným diskom HDD, mala by sa nám zobraziť táto obrazovka „Press any key to boot from CD or DVD…._“ (vid. obrázok nižšie). Ak ju vidíme, stlačíme ľubovoľnú klávesu na klávesnici napr. „ENTER“ a tým sa začne proces inštalácie OS a prejdeme rovno na bod 6.) tohto článku.
3.) Ak sa obrazovka nezobrazí, ale znova nabehne pôvodný Windows, alebo sa nedeje nič (ak robíme čistú inštaláciu na nový HDD resp. nové PC), musíme upraviť nastavenia bootovania.
4.) Opäť reštartujeme počítač pomocou bodu 1.), a stláčame klávesu „F12“ ( alebo „F10“, alebo „ESC“, podľa výrobcu PC / Notebooku. Väčšinou sa táto klávesa dá zistiť hneď po zapnutí, alebo reštarte počítača, keď nabieha inicializačná „POST“ Power On Self Test obrazovka, kedy sa kontroluje hardvér (hardware) počítača ( ak je povolená v BIOSe a nie je povolená obrazovka s logom výrobcu) a úplne dole sú zobrazené tlačidlá pre vstup do BIOSu alebo pre BOOT menu).
Klávesu stláčame, pokiaľ sa nezobrazí bootovacia tabuľka zariadení (BOOT Menu), z ktorých je možné šípkami hore-dole vybrať zariadenie z ktorého chceme inštalovať Window 7 (CD/DVD alebo USB). Výber zariadenia potvrdíme klávesou „ENTER“, a tým sa začne proces inštalácie OS a prejdeme rovno na bod 6.).
Ak sa nám nedarí zobraziť BOOT Menu, prejdeme k bodu 5.) a nastavíme bootovanie v BIOSe.
5.) Opäť reštartujeme počítač pomocou bodu 1.), a stláčame klávesu „F2“ (alebo „Del“) podľa výrobcu PC / Notebooku. (Ako zistiť klávesu vstupu do biosu je popísane v bode 4.)
Zobrazí sa nám BIOS počítača (Basic Input Output System), prejdeme v hornom menu (vo väčšine prípadov, keďže existujú rôzne typy biosov), pomocou smerových kláves ( šípky vľavo-vpravo) na záložku „BOOT“. (Prípadne ešte otvoríme submenu „BOOT Device Priority“ a stlačíme „ENTER“) .
Zobrazí sa nám obrazovka priority bootovacích zariadení. Zoznam určuje prioritu načítavania z uvedených zariadení (bootovanie). To znamená, že ak je v prvom riadku Hard drive, počítač najprv načítava z pevného disku, čiže spustí sa Windows, ktorý je už nainštalovaný na pevnom disku, práve preto smerovými klávesmi (hore-dole), vyhľadáme CD mechaniku (označovanú ako IDE CD alebo CD-ROM Drive), prípadne USB (označované aj ako Removable Devices alebo USB Flash Disk), podľa toho z ktorého zariadenia chceme inštalovať Windows 7. Po výbere šípkami (zvýraznený text bielou farbou), presunieme dané zariadenie (napr. CD/DVD mechaniku, ak chceme inštalovať z bootovacieho DVD), do prvého riadku zoznamu (resp. pred HDD) a to za pomoci kláves +/- (alebo F5/F6 podľa typu BIOSu).
Potom všetko uložíme pomocou klávesy F10 (Save and Exit). Po stlačení F10 nám ešte vyskočí potvrdzovacie okno a stlačíme „ENTER“ na klávesnici.
Počítač sa reštartuje a ak máme v CD/DVD mechanike vložený bootovací inštalačný disk Windows 7 (prípadne sme vybrali USB a máme zasunutý bootovací USB klúč s Windows 7 v USB porte počítača), je potrebné postupovať podľa bodu 2.).
(Poznámka: Ak namiesto BIOSu (Basic Input Output System), máme v počítači ako firmvér UEFI (Unified Extensible Firmware Interface), väčšinou počítače s Windows 8 a vyšším, je potrebné zvoliť Boot Mode – „BIOS Legacy“ a vypnúť „Secure Boot“.
6.) Začína sa samotný proces inštalácie. Windows nahráva inštalačné súbory a spúšťa sa inštalácia.
7.) Výber jazyka
Vo väčšine prípadov nič nenastavujeme, keďže pravdepodobne inštalujeme slovenský Windows 7. Klikneme na tlačidlo „Ďalej“ a potom na tlačidlo „Inštalovať“. Spustí sa inštalácia Windows 7.
8.) Licenčné podmienky Microsoftu
Môžete si ich prečítať 🙂 . Keďže nemáme na výber, zaškrtneme políčko „Súhlasím s licenčnými podmienkami“ ( inak sa inštalácia ukončí) a klikneme na tlačidlo „Ďalej“.
9.) Aký typ inštalácie chcete vykonať
Vyberieme možnosť „Vlastná (rozšírená)“.
10.) Kam chcete nainštalovať systém Windows
V tomto kroku budeme postupovať podľa toho či inštalujeme na nové PC (resp. nový pevný disk), hovoríme o tzv.“čistej inštalácií“, alebo chceme urobiť reinštaláciu už nainštalovaného Windowsu.
Nový pevný disk (čistá inštalácia)
Zobrazí sa nám obrazovka, na ktorej vidíme neznámu partíciu (nový pevný disk s jeho kapacitou napr. 160 GB). Ja osobne odporúčam rozdeliť pevný disk na 2 oddiely (partície). Prvý oddiel (písmeno „C:“) bude pre OS Windows a inštalované programy, hry atď. a druhý (písmeno „D:“), pre vaše dáta napr. fotky, videá, dokumenty, proste vaše dáta ktoré, budete môcť kopírovať a zálohovať. Výhodou je že pri poruche Windowsu (napr. spôsobenú vírusom), vaše dáta budú na druhom oddiely neporušené, aj v prípade reinštalácie Windowsu na prvej partícií. Ak by ste ponechali iba jednu partíciu, v prípade kompletnej reinštalácie Windowsu, prídete o svoje dáta, ktoré sa pri inštalácií vymažú.
Klikneme na položku „Nový“
a zvolíme veľkosť 1.partície (pre OS Windows a programy). V prípade malého disku (napr. 160 GB), doporučujem aspoň 60 GB na Windows a programy. Ak chcete inštalovať aj hry tak radšej aspoň 100 GB. Počítajte s tým že samotný Windows 7 + nejaké bežné programy pre bežnú prácu s PC (napr. Word, Excel, PDF Reader, Prehrávač hudby, Videa, Prehliadač atď.), zaberajú spolu asi 20 až 30 GB, takže všetko naviac bude zaberať ďalšie gigabajty , a k tomu je ešte nutné pripočítať voľné miesto pre správny chod systému aspoň 10 GB (swapovanie RAM, hibernácia atď.). Klikneme na tlačidlo „Použiť“.
Potvrdíme kliknutím na tlačidlo „OK“.
Systém Windows automaticky vytvorí novú partíciu o veľkosti 100 MB (Disk 0 Oblasť 1), ktorú potrebuje pre seba (tú si nemusíme všímať, vo Windowse sa zobrazovať nebude), a vytvorí nami požadovanú partíciu o veľkosti 60 000MB = 58,59 GB (po odpočítaní 100 MB a zaokrúhlení ostane 58,4 GB), na ktorej bude nainštalovaný OS Windows. Po vytvorení 1.partície (Disk 0 Oblasť 2), nám ešte zostane zvyšok disku, veľkosti 99.7 GB (Disk 0 – nevyhradené miesto), ktorý je tiež potrebné vytvoriť, podobne ako 1.partíciu a naformátovať. (Ak by sme tak neurobili, museli by sme inicializovať a naformátovať túto partíciu potom, už priamo v nainštalovanom Windowse. Ako na to si môžete prečítať v tomto článku : Ako inicializovať a naformátovať „neviditeľný“ pevný disk (HDD) vo Windowse).
Po vytvorení 2.partície (D:), ktorá bude slúžiť pre naše dáta (fotky, dokumenty, atď.), si všimnite že Disk 0 – nevyhradené miesto sa zmenil na Disk 0 Oblasť 3.
Teraz už máme rozdelený disk na 2 partície (C:) a (D:).Písmená jednotlivých partícií sa budú zobrazovať až v nainštalovanom Windowse. Klikneme ľavým tlačidlom myši na 1.partíciu (C:), t.j. Disk 0 Oblasť 2, na ktorú chceme konečne inštalovať náš Windows 7. Kliknutím na tlačidlo „Ďalej“, začne inštalácia Windowsu 7 na túto partíciu.
Reinštalácia Windows
Pred samotnou reinštaláciou systému Windows 7, odporúčam zálohovať vaše dáta. Ak chceme urobiť reinštálaciu, na už nainštalovanom počítači tak po výbere typu inštalácie, ako v bode 9.), uvidíme takúto obrazovku, ak máme v pôvodnom Windowse rozdelený pevný disk na 2 partície C a D.
Ešte pred reinštaláciou je dobré zistiť vo Windowse, akú veľkosť má naša partícia s OS Windows (väčšinou C:). V našom prípade to bolo 58,4 GB, takže vidíme že je to Disk 0 Oblasť 2. Ak chceme iba preinštalovať Windows 7 a nemeniť veľkosť partícií, vtedy oddiel D: (Disk 0 Oblasť 3) s dátami necháme tak, aby sme nestratili dáta, ktoré na ňom máme uložené. V tomto prípade klikneme na „Disk 0 Oblasť 2“, vyfarbí sa na slabo modro a následne na „Formátovať“. Týmto vymažeme partíciu (C:) s OS Windows a preto upozorňujem, že všetky dáta (fotky, dokumenty, atď.), sa formátovaním vymažú. Nezabudnite preto pred reinštaláciou, pri zálohovaní dát uložiť aj dáta z priečinka „Moje Dokumenty“, na partíciu (D:) alebo niekde na externý USB disk alebo kľúč. Po naformátovaní klikneme na tlačidlo „Ďalej“.
(Poznámka: Ak chceme pri reinštalácii vymazať všetky partície t.j. C: aj D: (pripomínam že vymažeme všetky dáta na disku), tak najprv aktívnym výberom a následne pomocou pložky „Odstrániť“, odstránime všetky partície do jedného disku a postupujeme ako pri čistej inštalácii (bod 10.)).
11.) Inštaluje sa systém Windows
Začne sa kopírovanie súborov potrebných pre inštaláciu OS Windows. V tomto kroku nerobíme nič, len čakáme na dokončenie. Počítač sa medzitým niekoľko krát automaticky reštartuje. Tento krok trvá asi 20 minút v závislosti od rýchlosti počítača. Pri reštarte počítača, ak máme vložené bootovacie médium v počítači, tak nestláčame žiadnu klávesu ako v bode 2.). Začala by sa tým inštalácia odznova.
12.) Nastavenie systému Windows
Zadáte ľubovoľné meno používateľa a názov počítača. Potom klikneme na tlačidlo „Ďalej“.
Zadáte svoje heslo, pod ktorým sa budete prihlasovať do svojho konta vo Windowse. Ak ho necháte prázdne, heslo nebude potrebné zadávať pri každom spustení alebo reštarte počítača. Klikneme na tlačidlo „Ďalej“.
Zadáte licenčné číslo Windows 7. Nájdete ho na nálepke na zadnej strane notebooku, alebo pod batériou, alebo nalepené na skrinke počítača. Je v tvare XXXXX-XXXXX-XXXXX-XXXXX-XXXXX. Klikneme na tlačidlo „Ďalej“. Licenčné číslo sa dá zadať aj neskôr (Windows musíte aktivovať pomocou tohto klúča do 30 dní.), v tomto prípade klikneme na tlačidlo „Vynechať“.
Ak nemáte skúsenosti s nastaveniami Windows Update, kliknite na „Použiť odporúčané nastavenie“.
Skontrolujeme, prípadne nastavíme časové pásmo, dátum a čas. Klikneme na tlačidlo „Ďalej“.
Vyberieme aktuálne umiestnenie nášho počítača. Ak inštalujeme domáci počítač, vyberieme „Domáca sieť“.
Ak chceme počítač pripojiť k bezdrôtovej sieti (Wifi) a poznáme heslo, tak zvolíme sieť, zadáme heslo a klikneme na tlačidlo „Ďalej“. Ak nie, klikneme na tlačidlo „Vynechať“.
Po tomto nastavení sa končí inštalácia Windovs 7 a zobrazí sa uvítacia obrazovka.
Konečne sa zobrazí plocha Windows 7. Ak ste zvyknutí mať na ploche ikonu „Tento počítač“ alebo vo Windowse 7 už len „Počítač“, klikneme na ikonu „Štart“, následne pravý klik na „Počítač“ a vyberieme „Zobraziť na pracovnej ploche“.
Skontrolujeme, či je systém Windows aktivovaný.
Zostáva už len nainštalovať HW ovládače (aj keď Windows 7 nainštaluje základné pre chod hardvéru, lepšie je stiahnuť najnovšie ovládače priamo z webu výrobcu jednotlivých zariadení ako je napr. grafická karta, zvuková karta, chipset, sieťové karty LAN a WIFI, atď.) a samozrejme základné programy na bežnú prácu ako je PDF reader, atď.

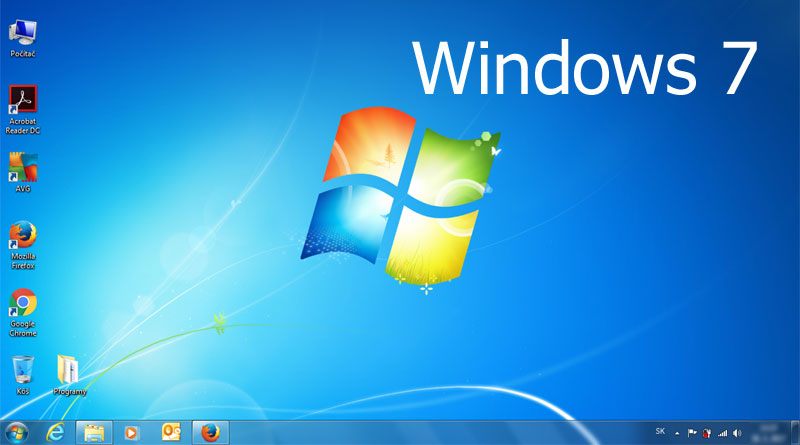

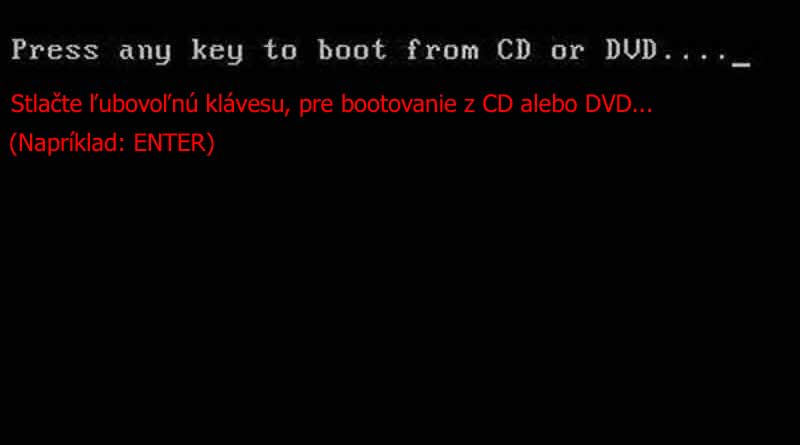


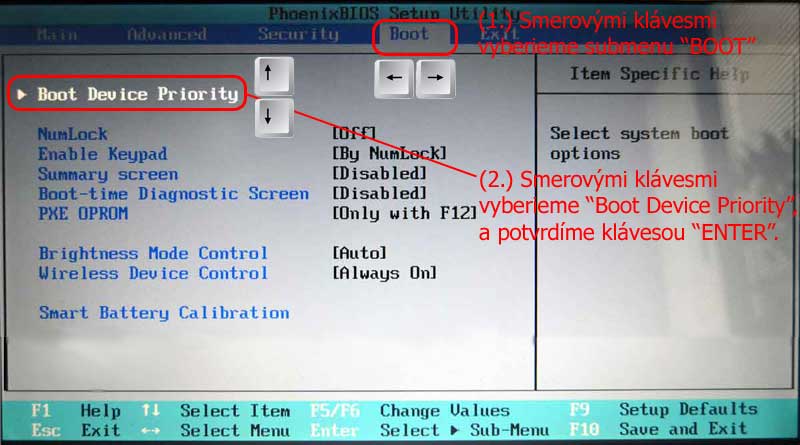
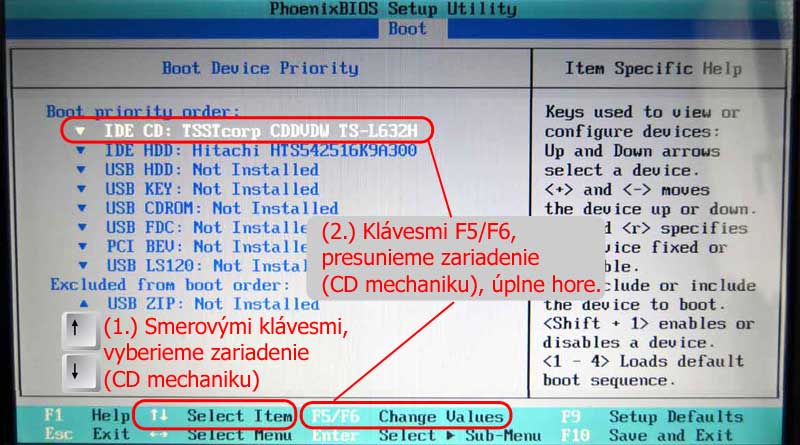
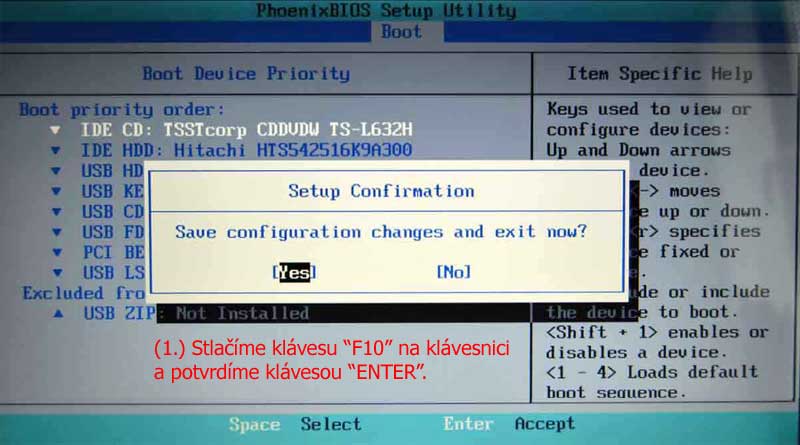
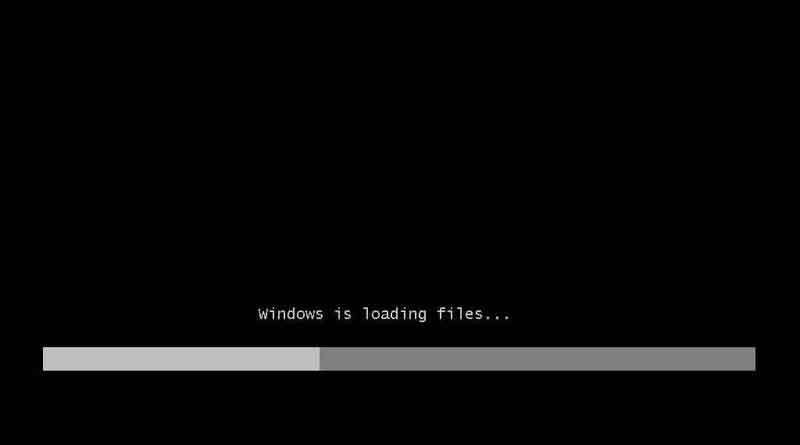
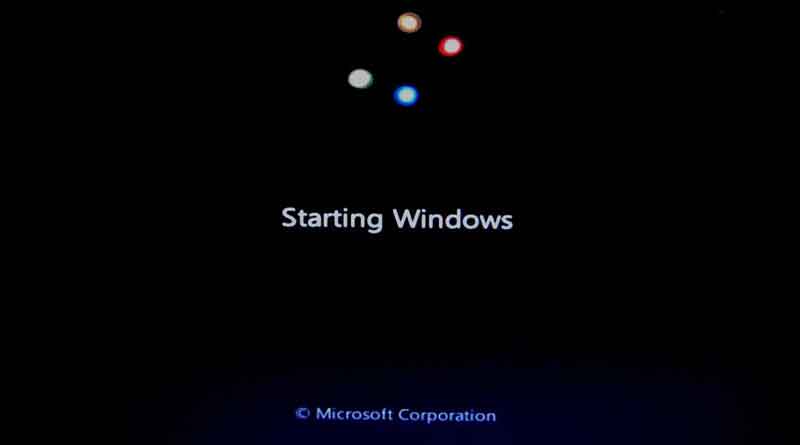

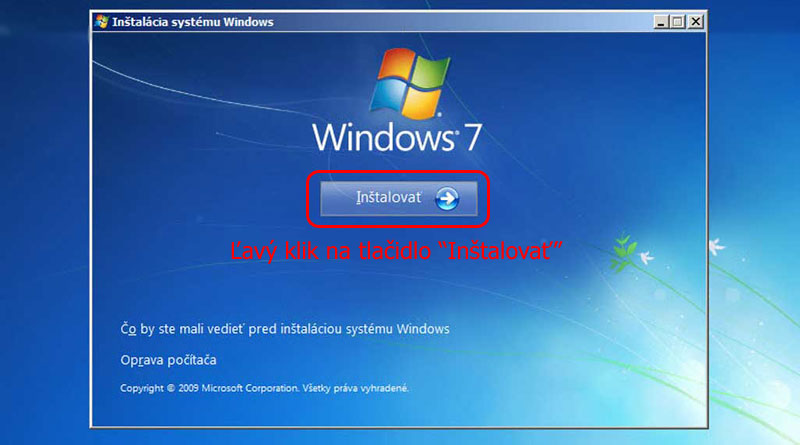
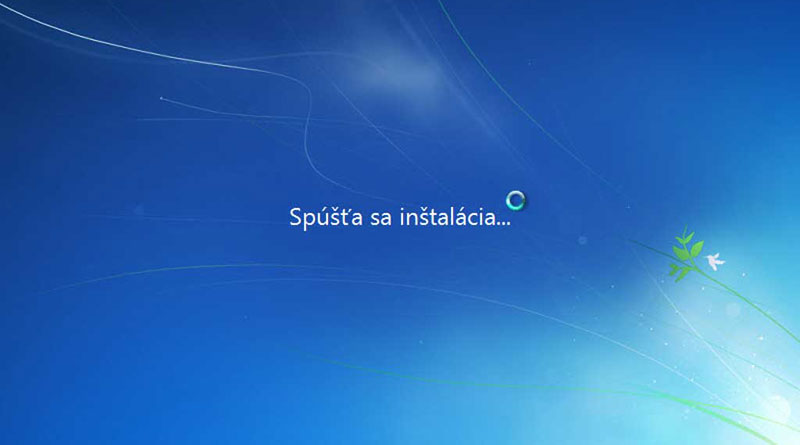
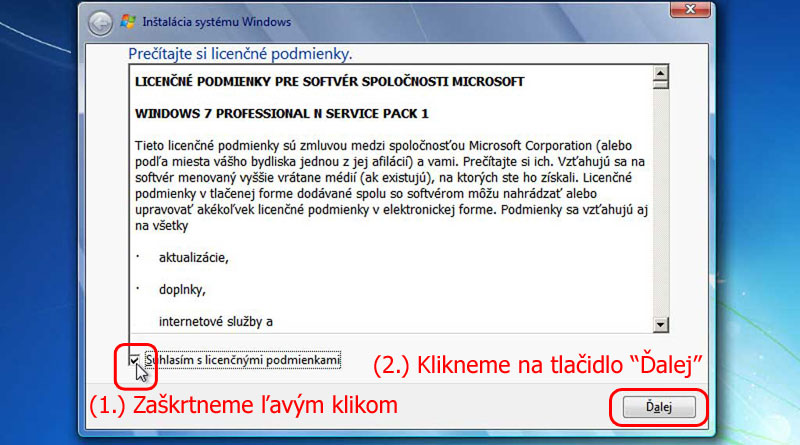
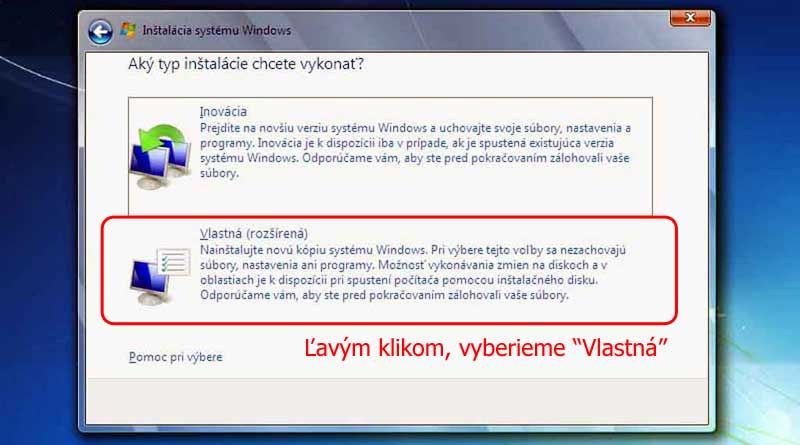




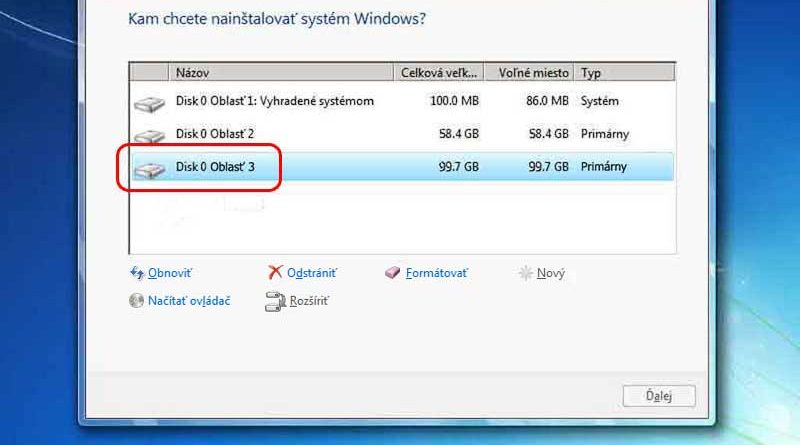

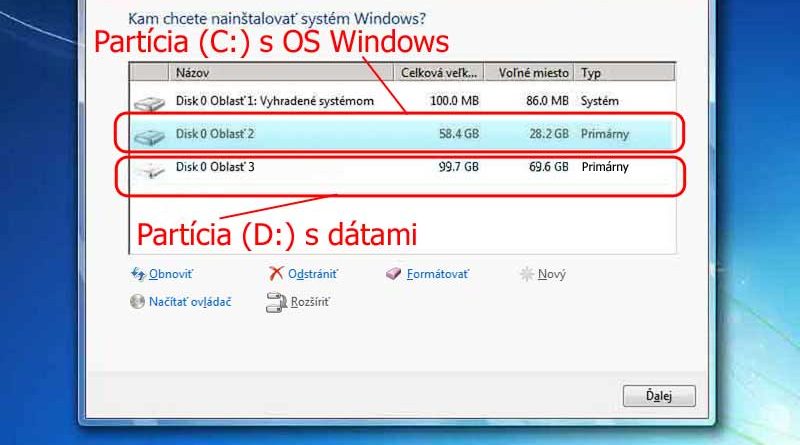
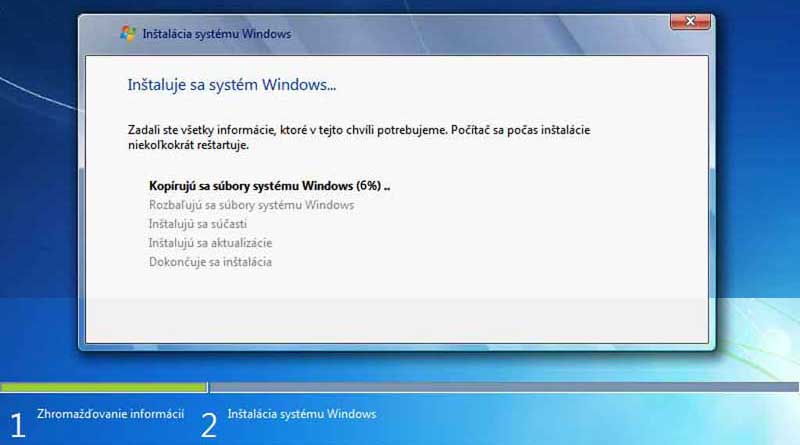
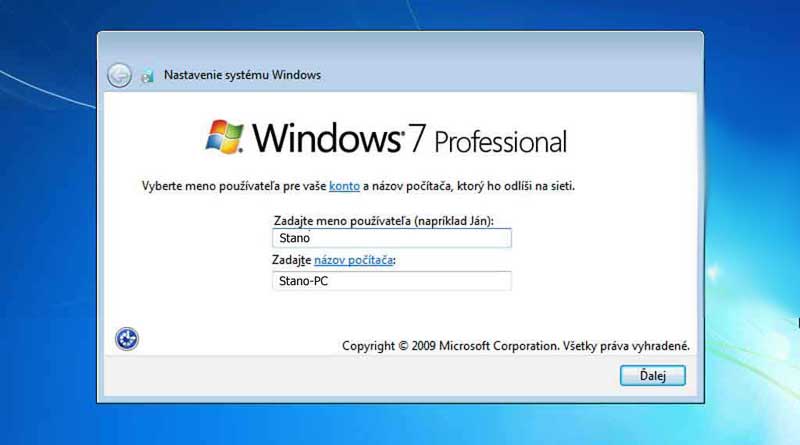
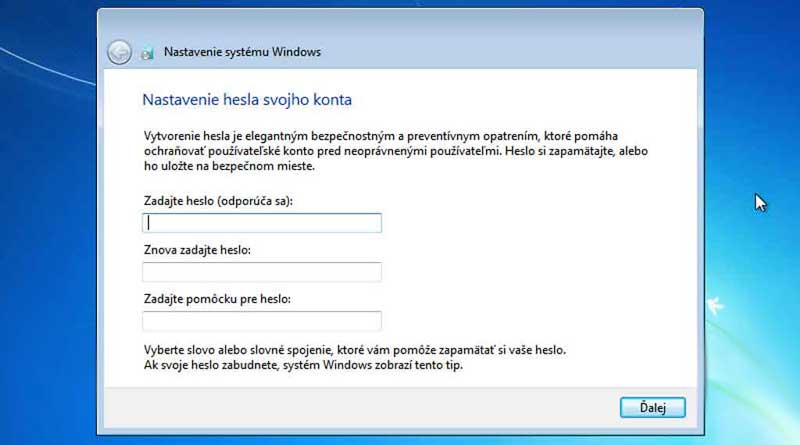
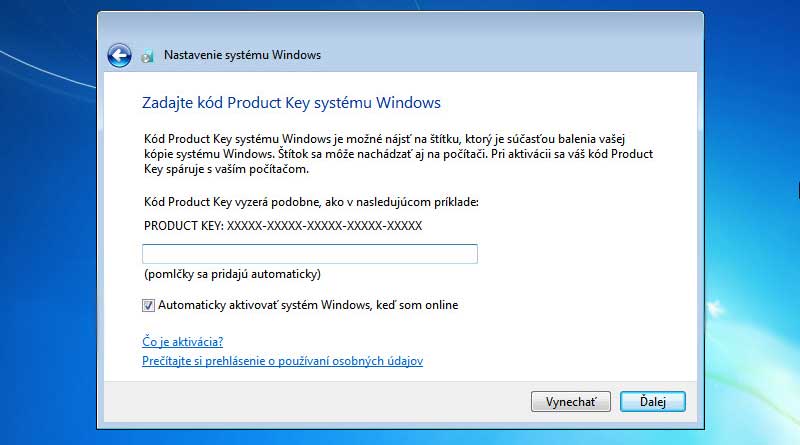
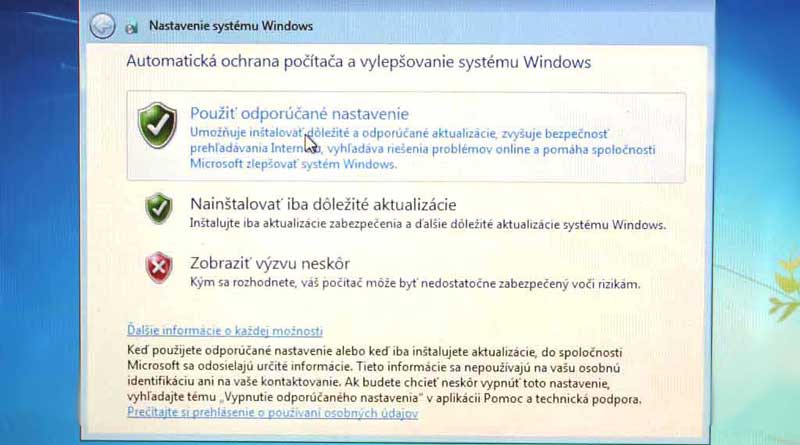
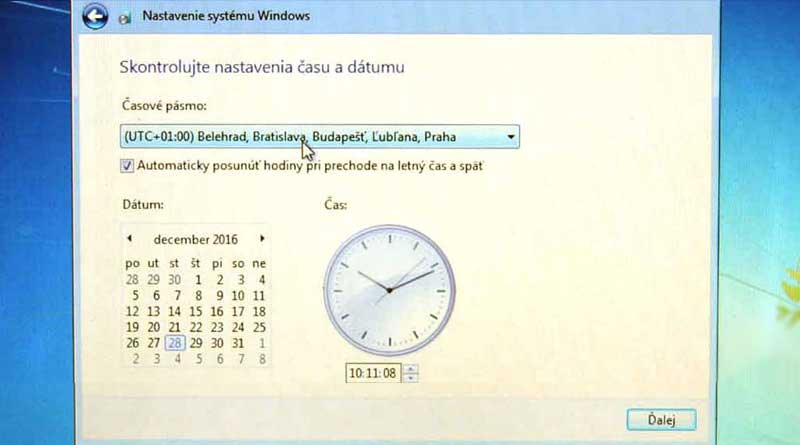
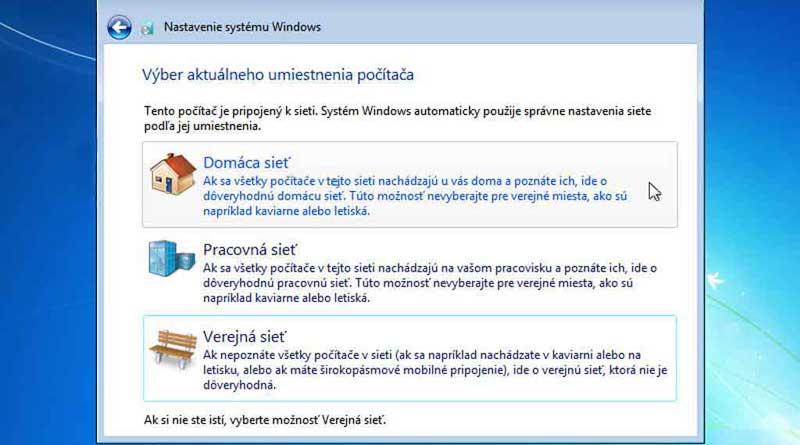
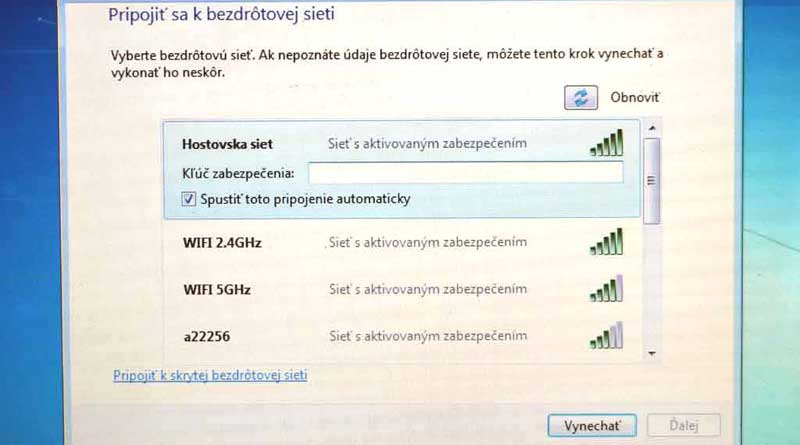


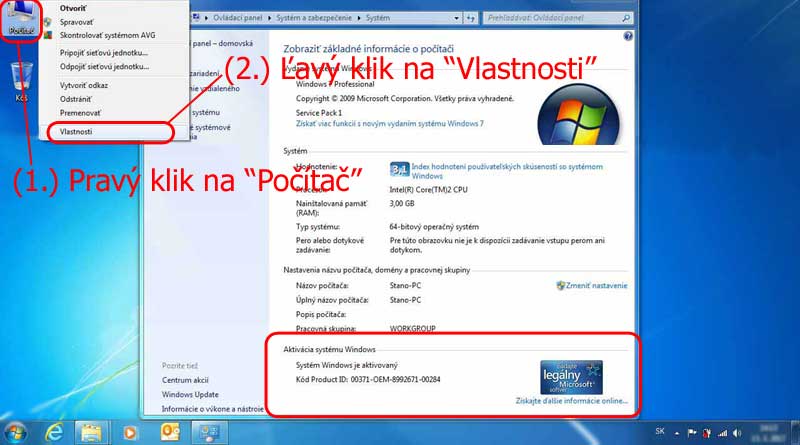

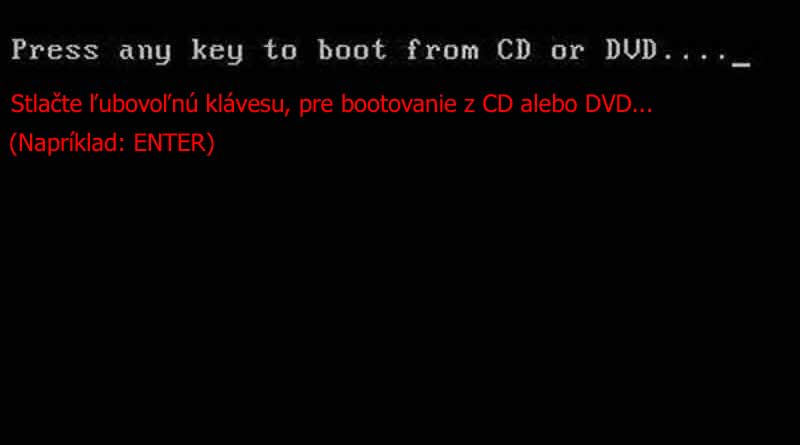


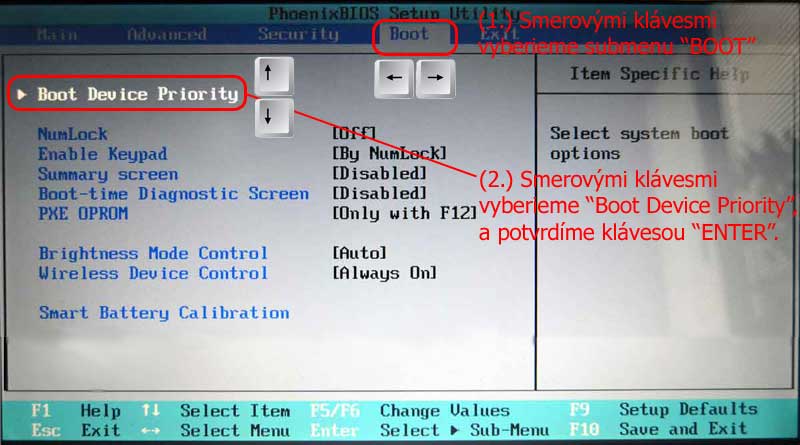
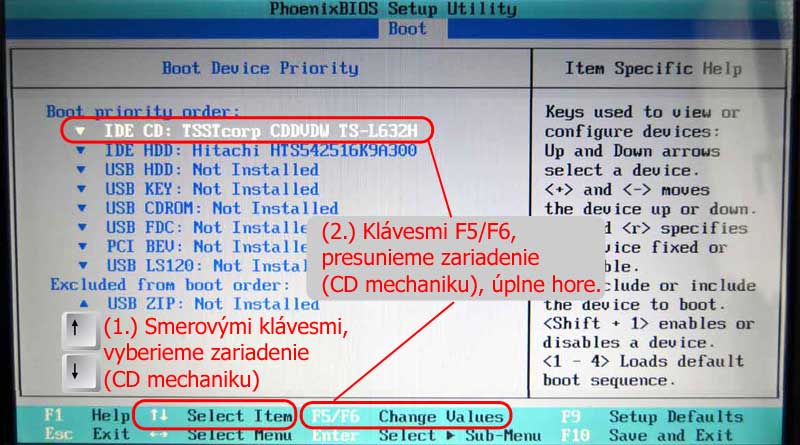
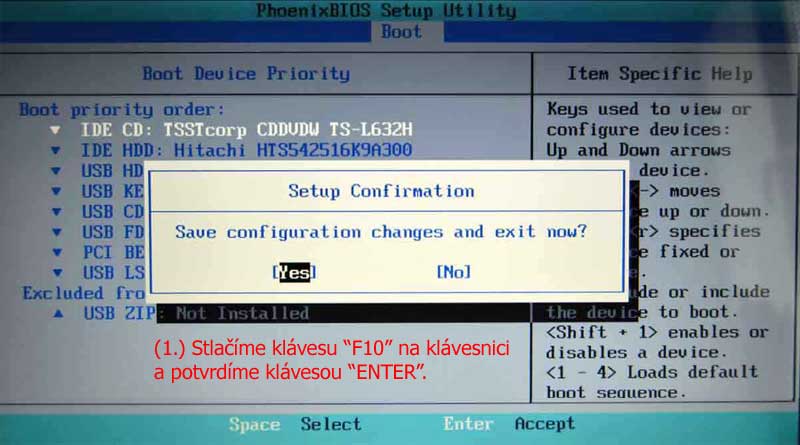
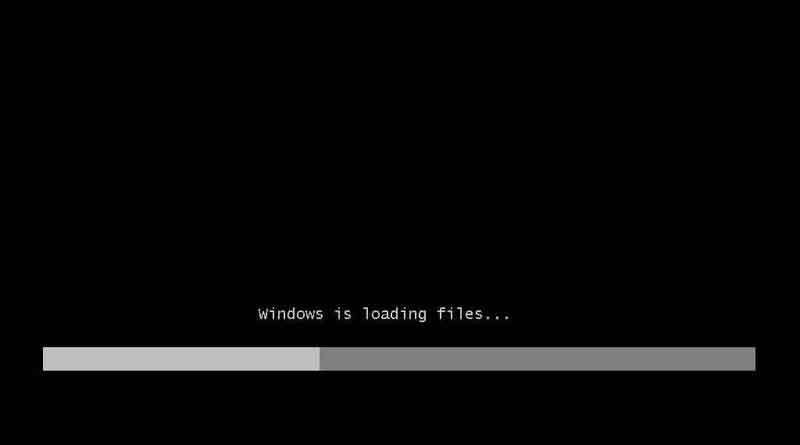
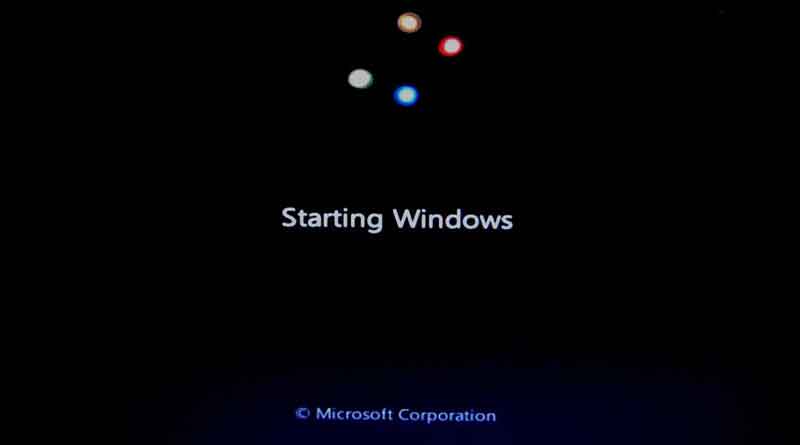

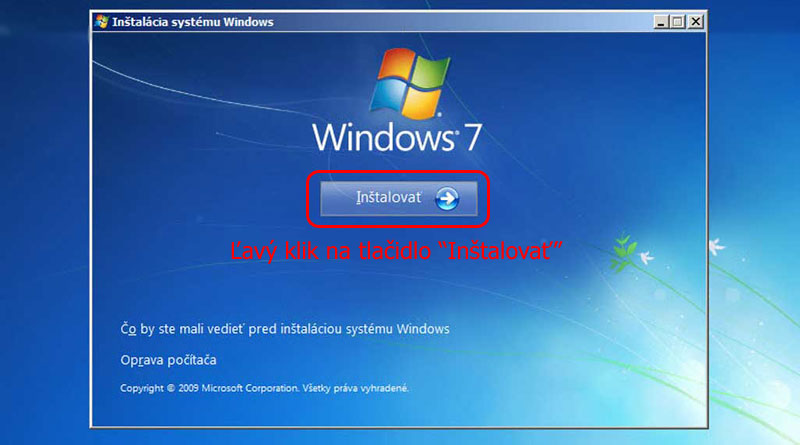
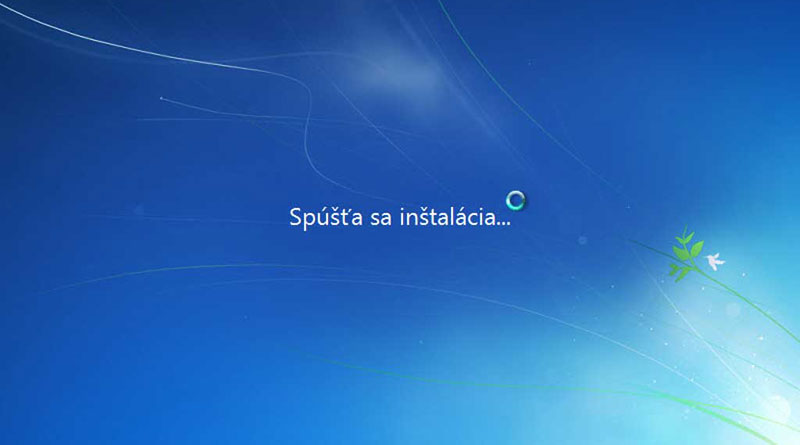
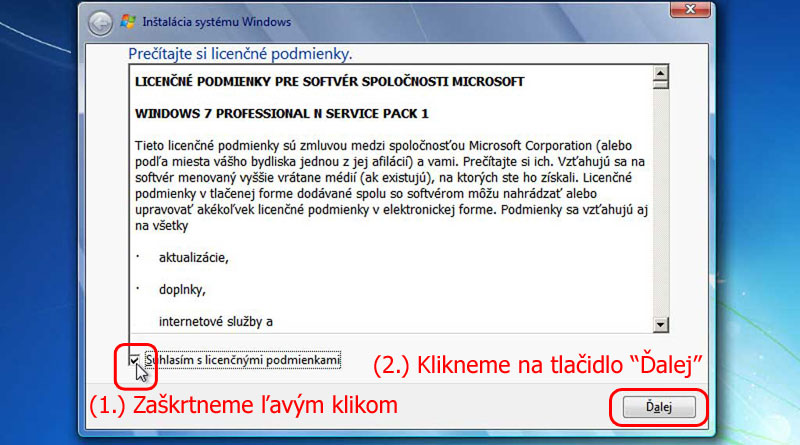
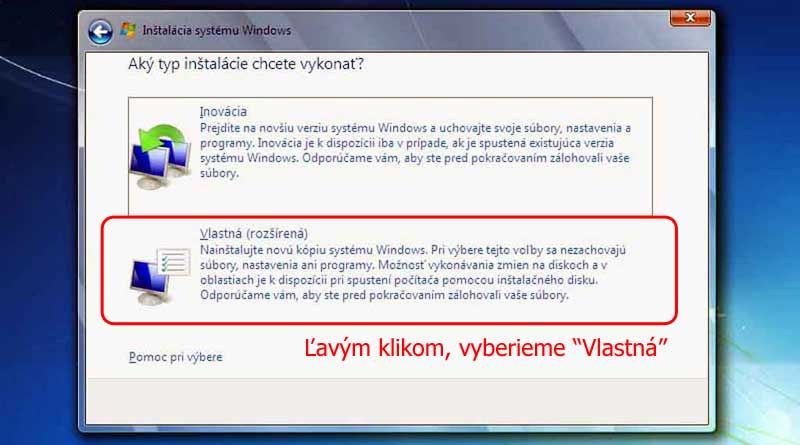

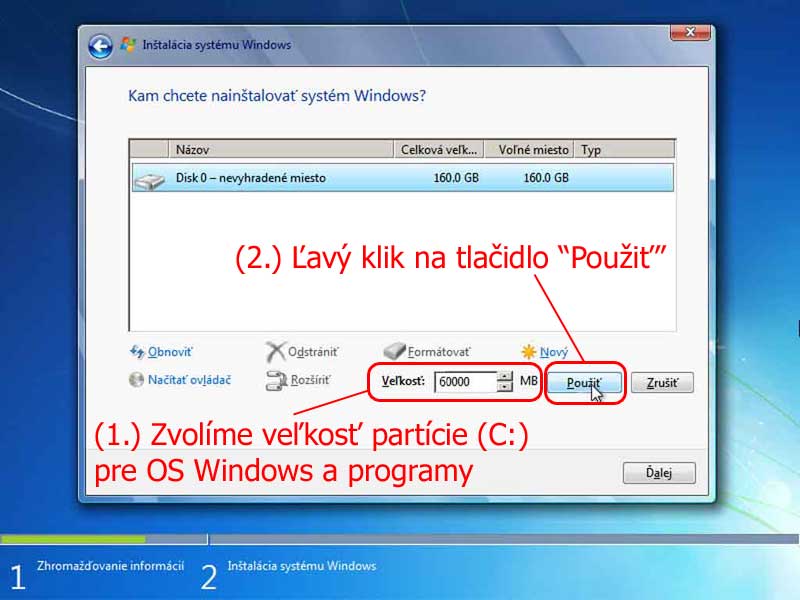


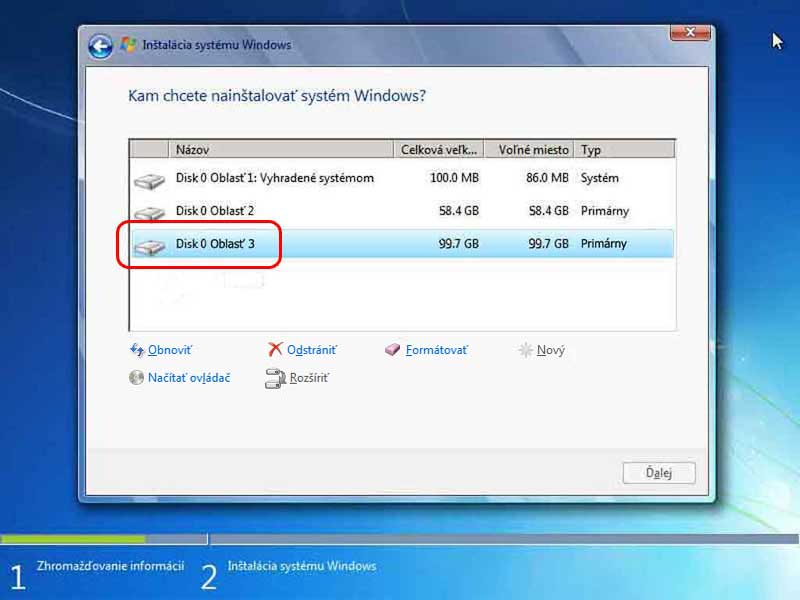
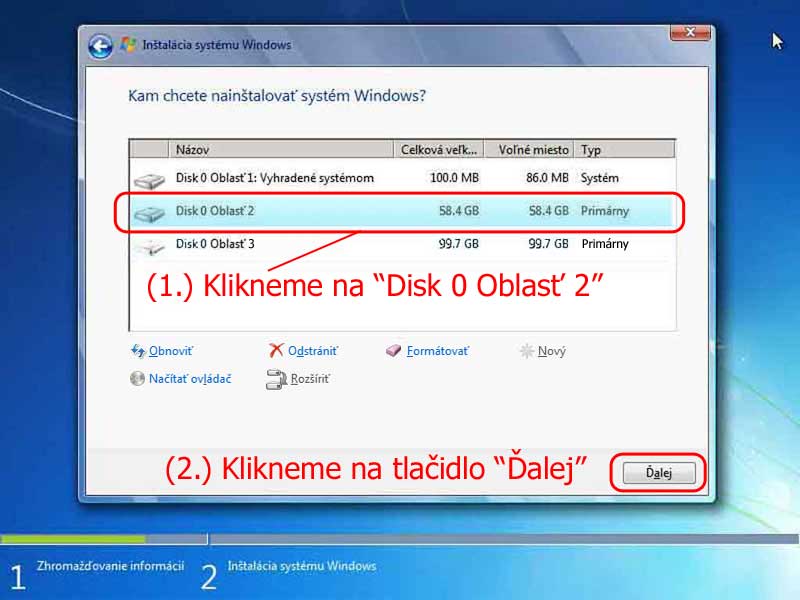
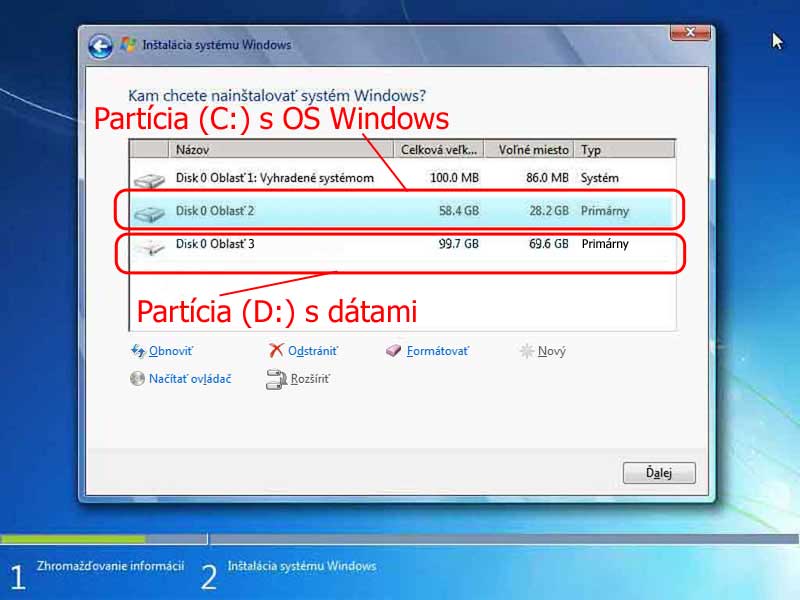
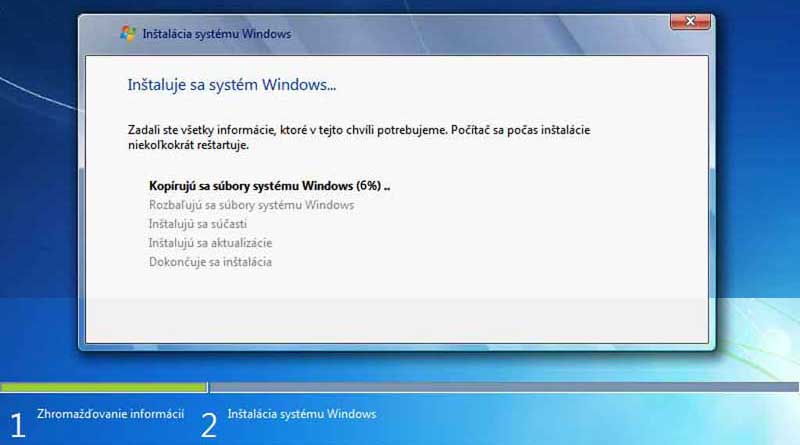
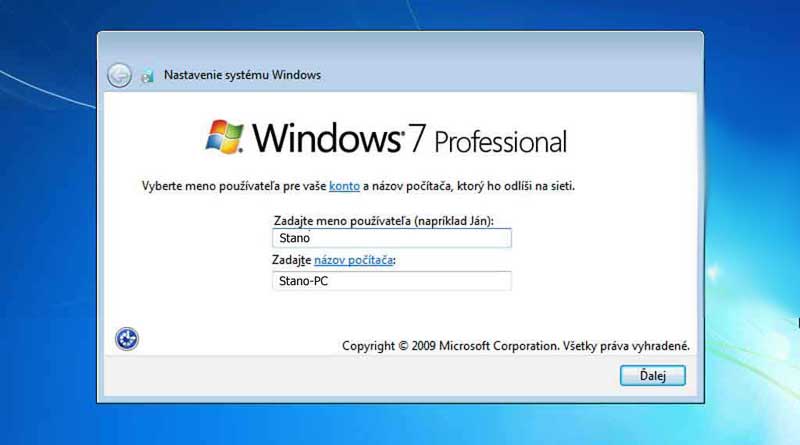
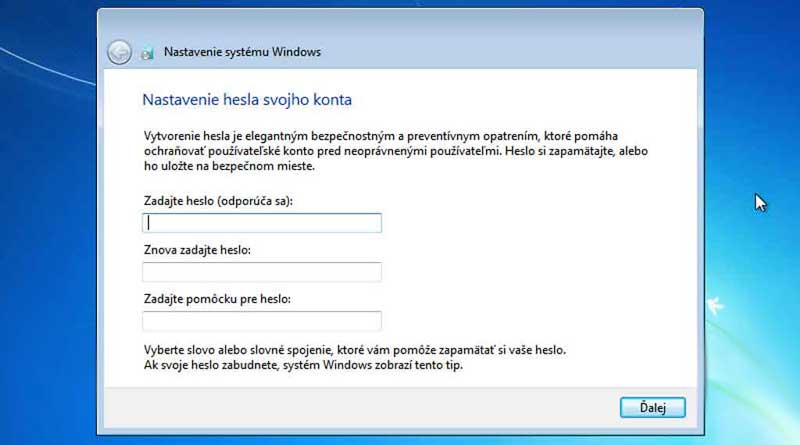
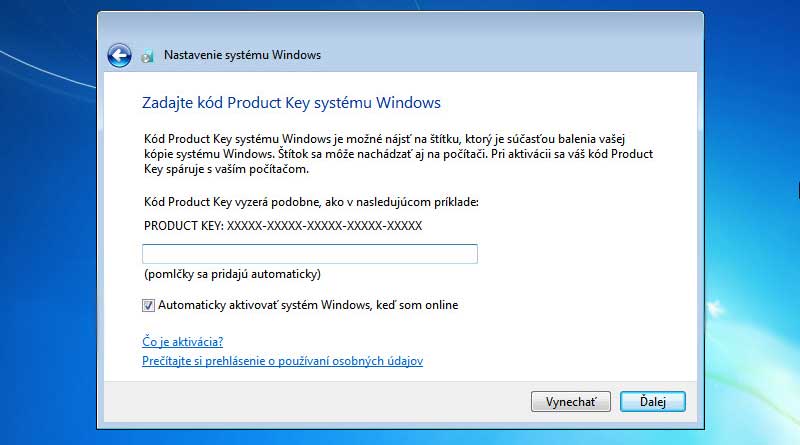
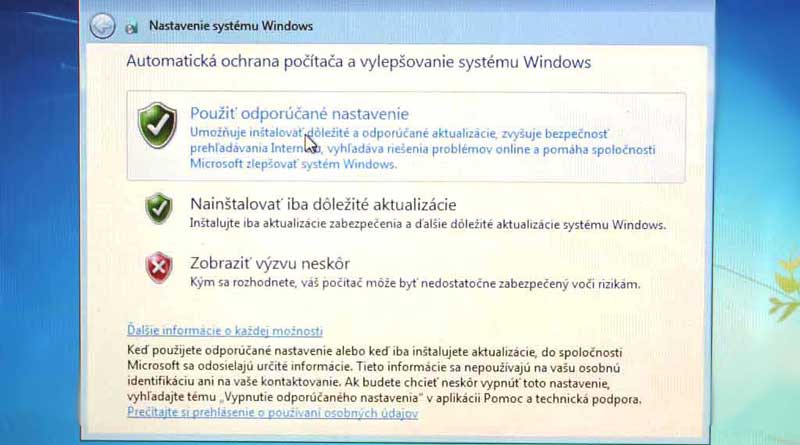
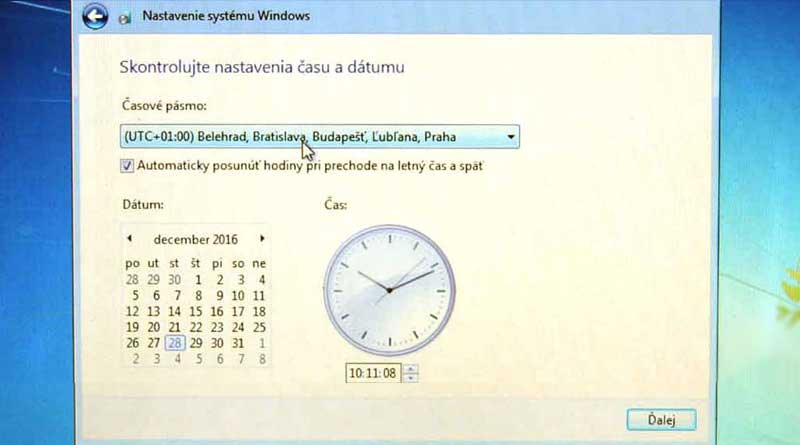
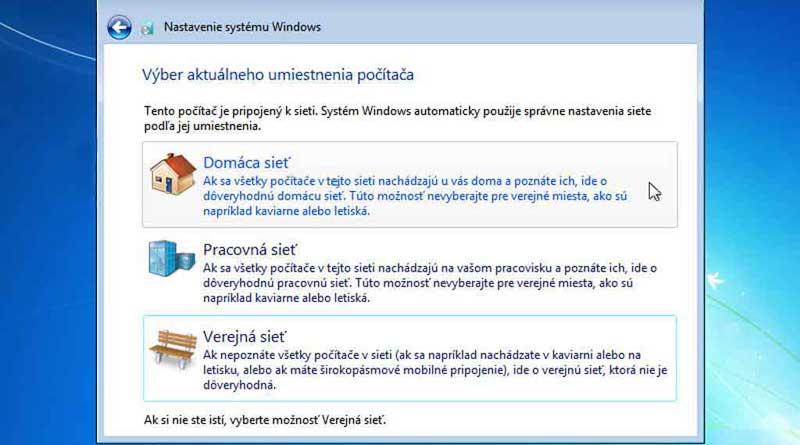
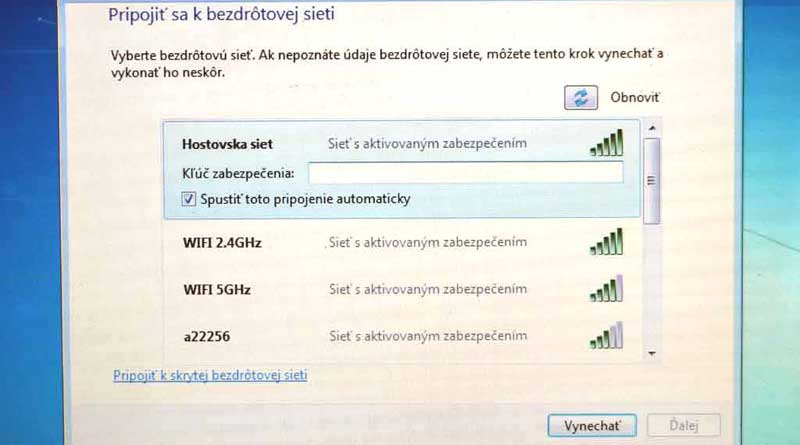


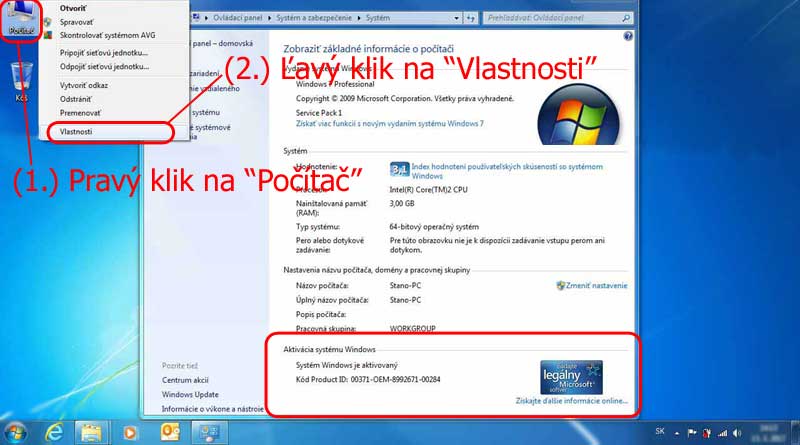
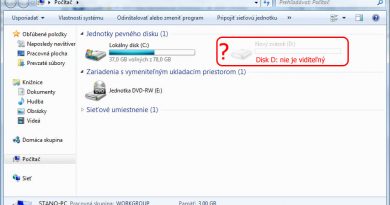


Veľká vďaka za podrobné návody.