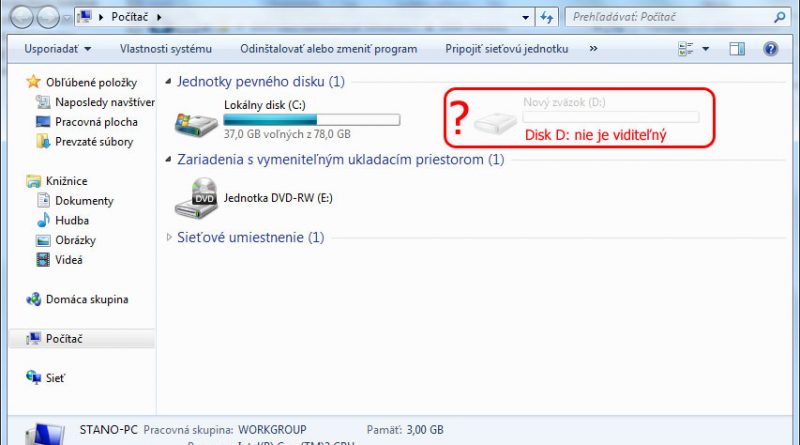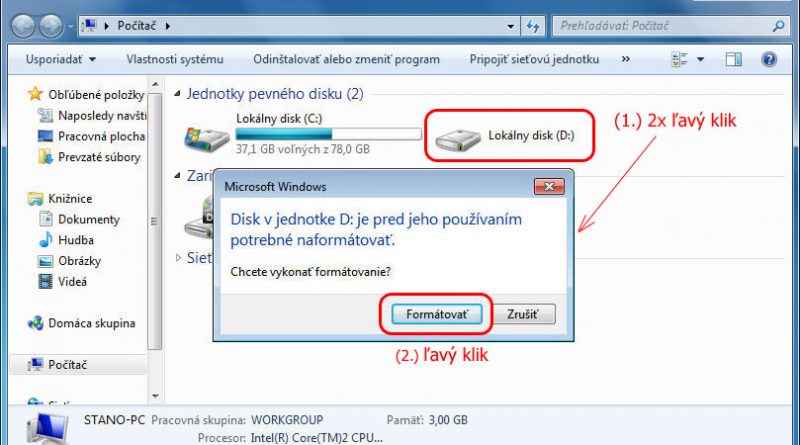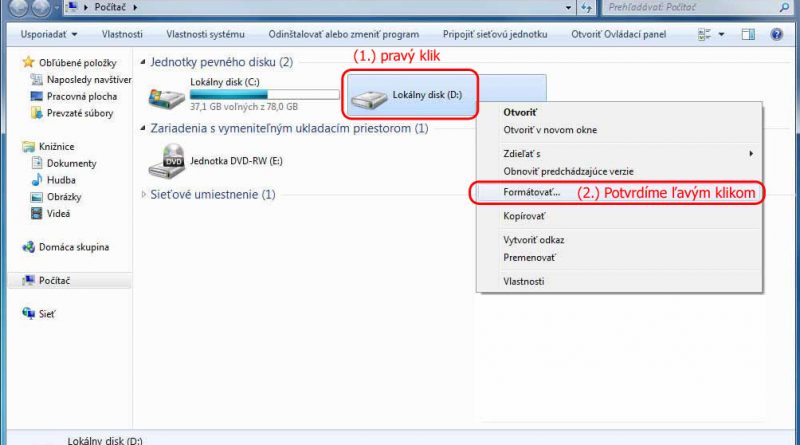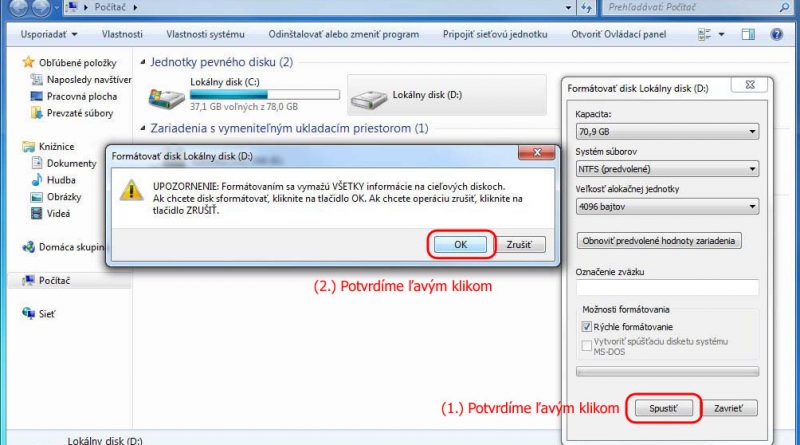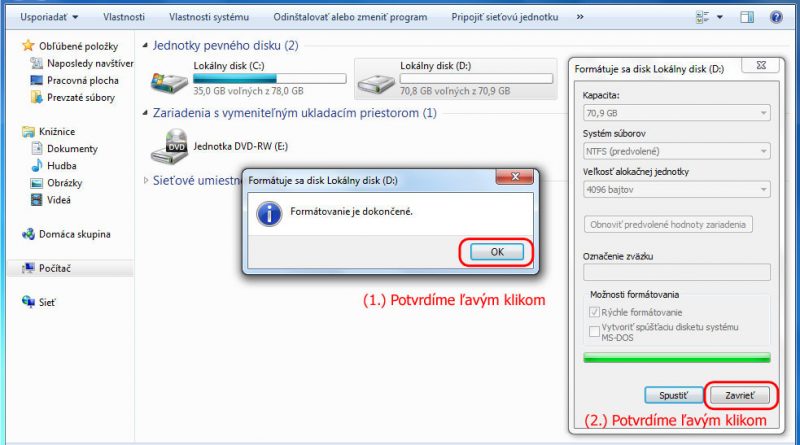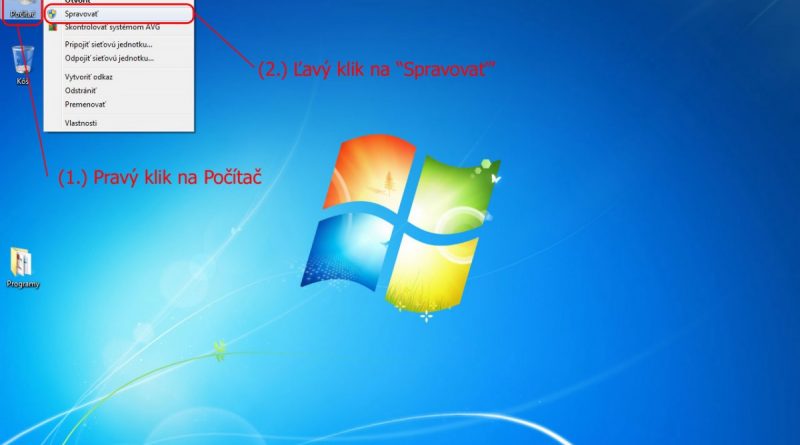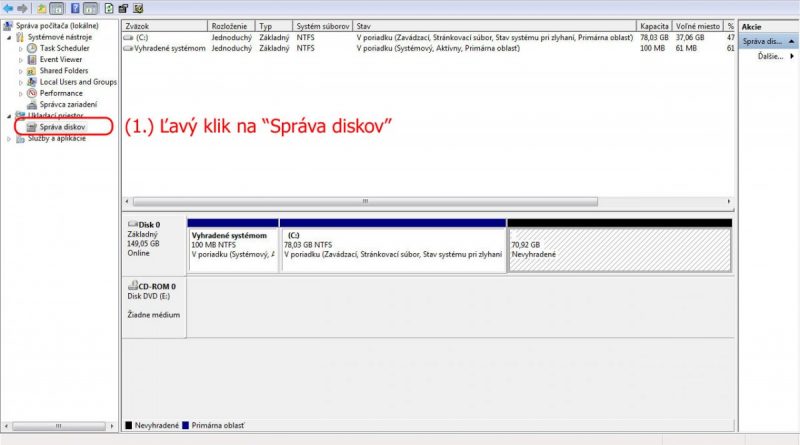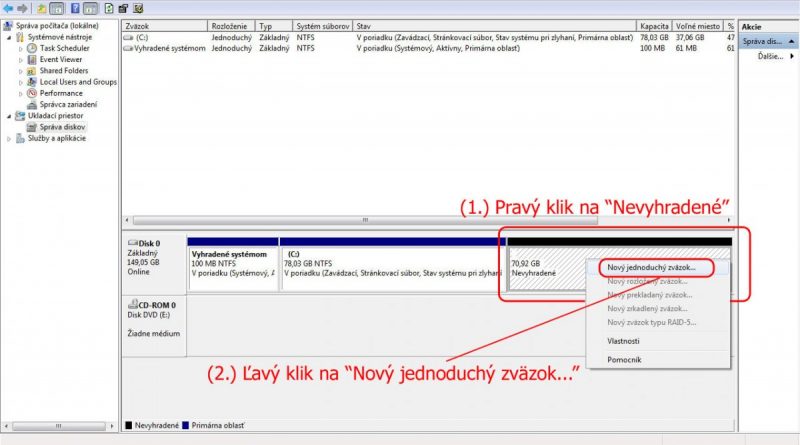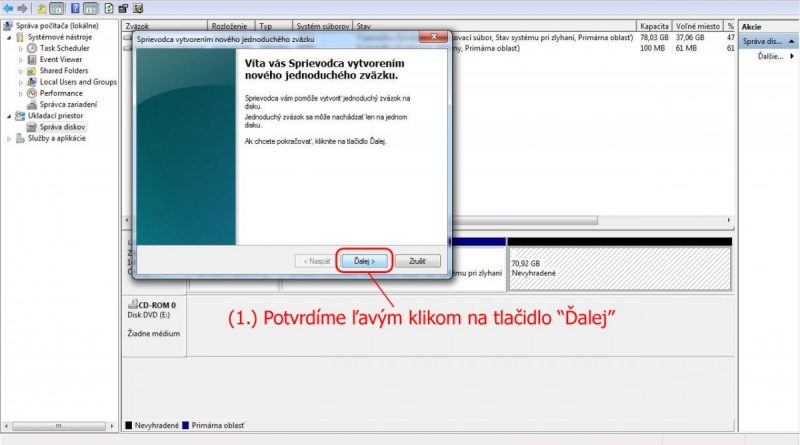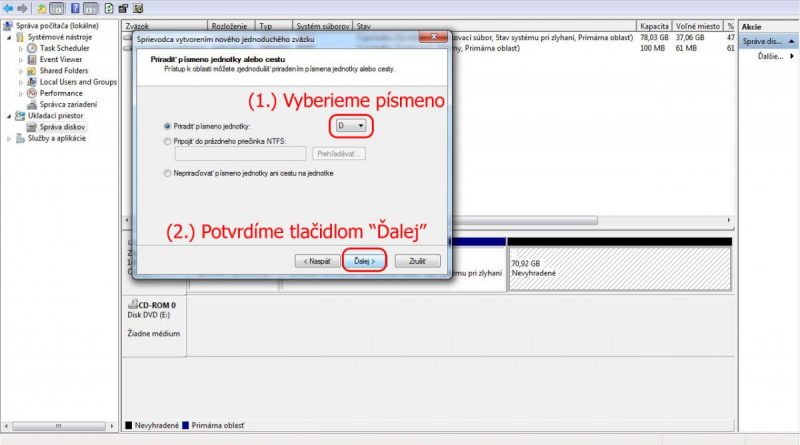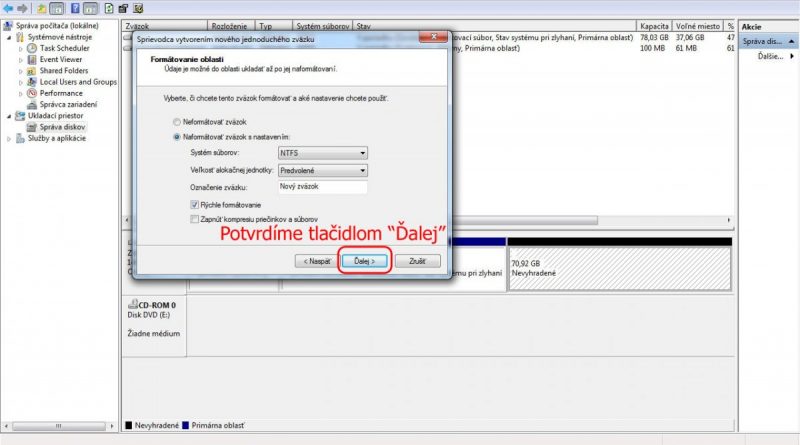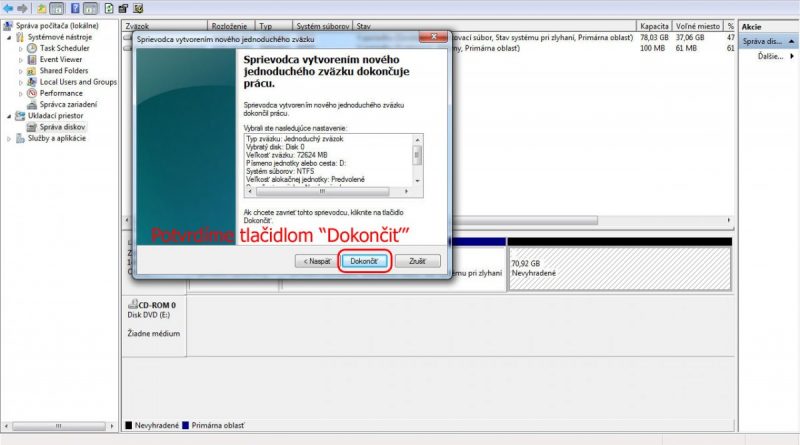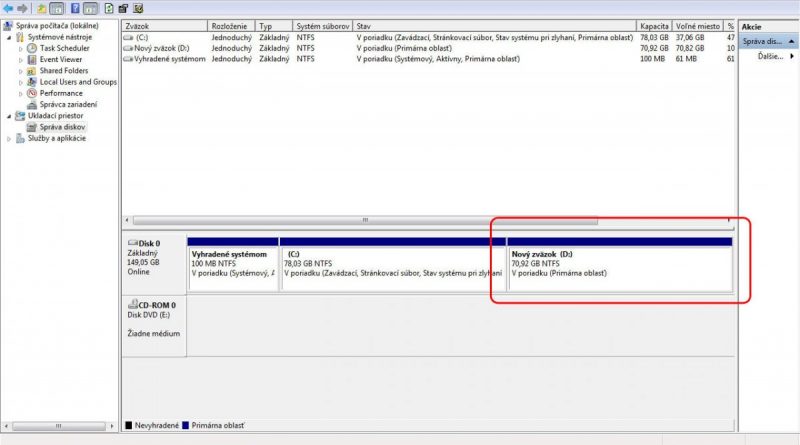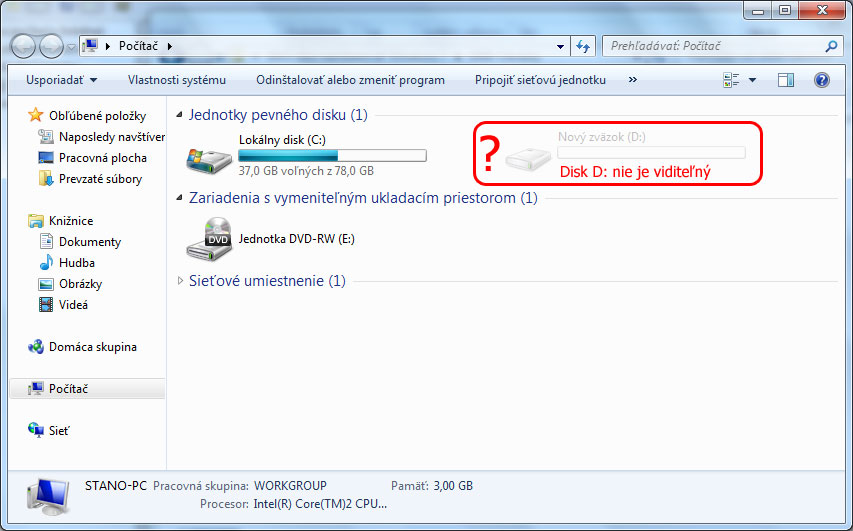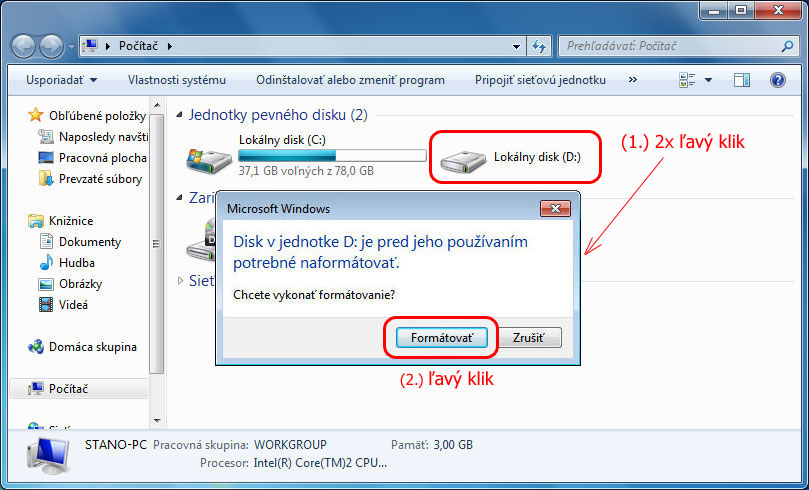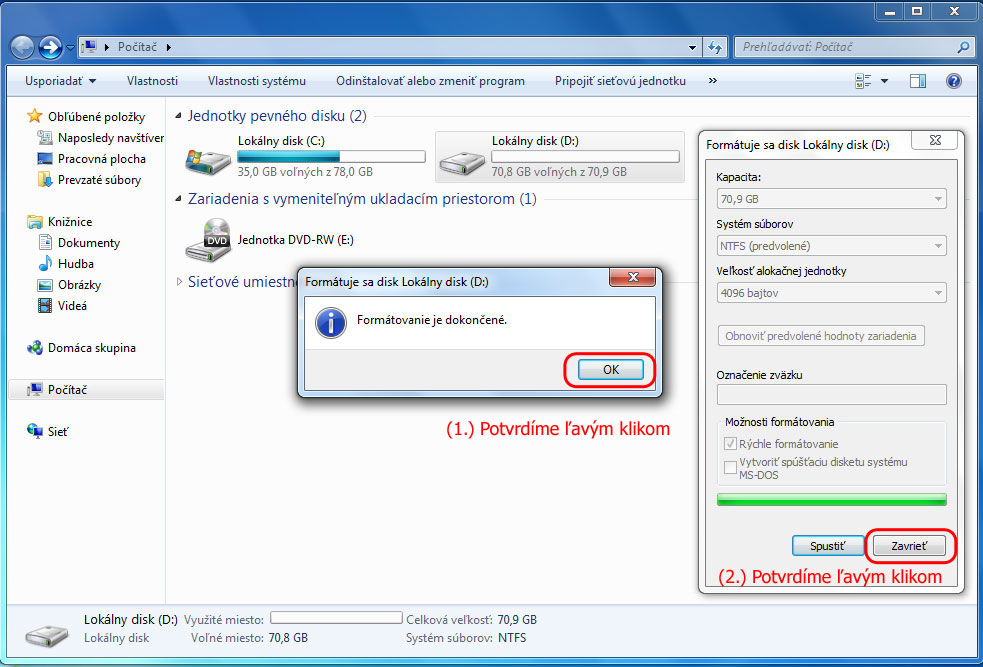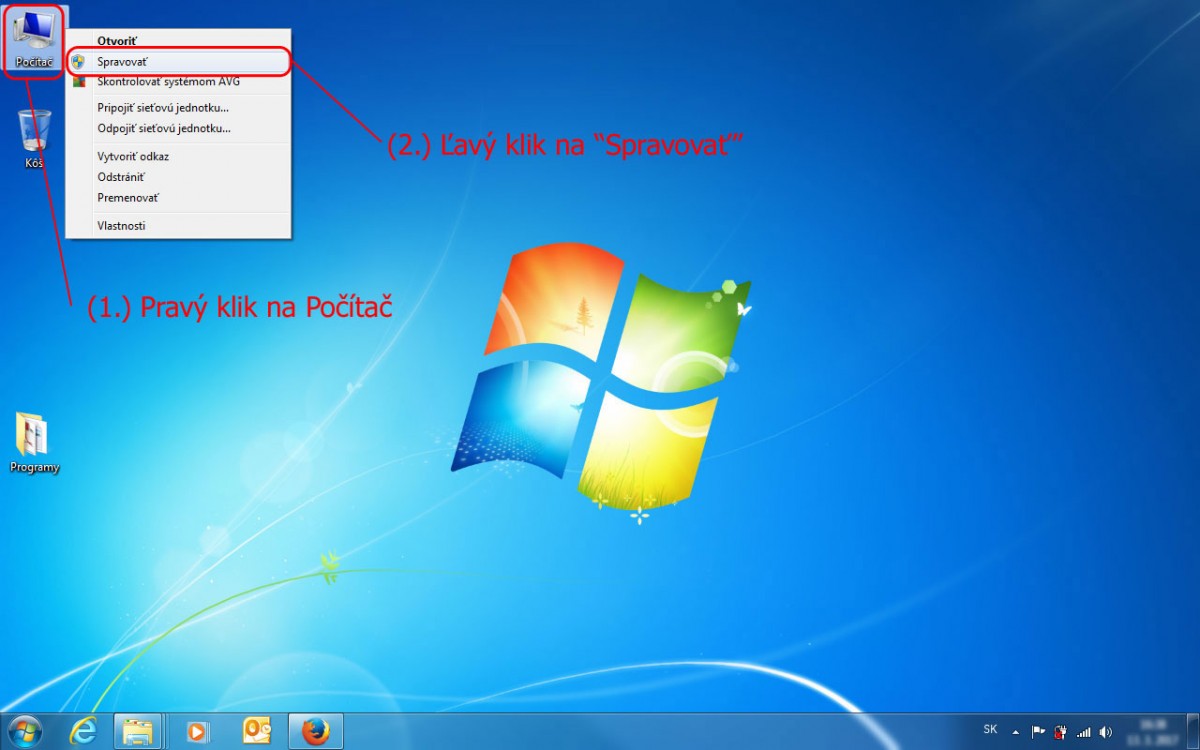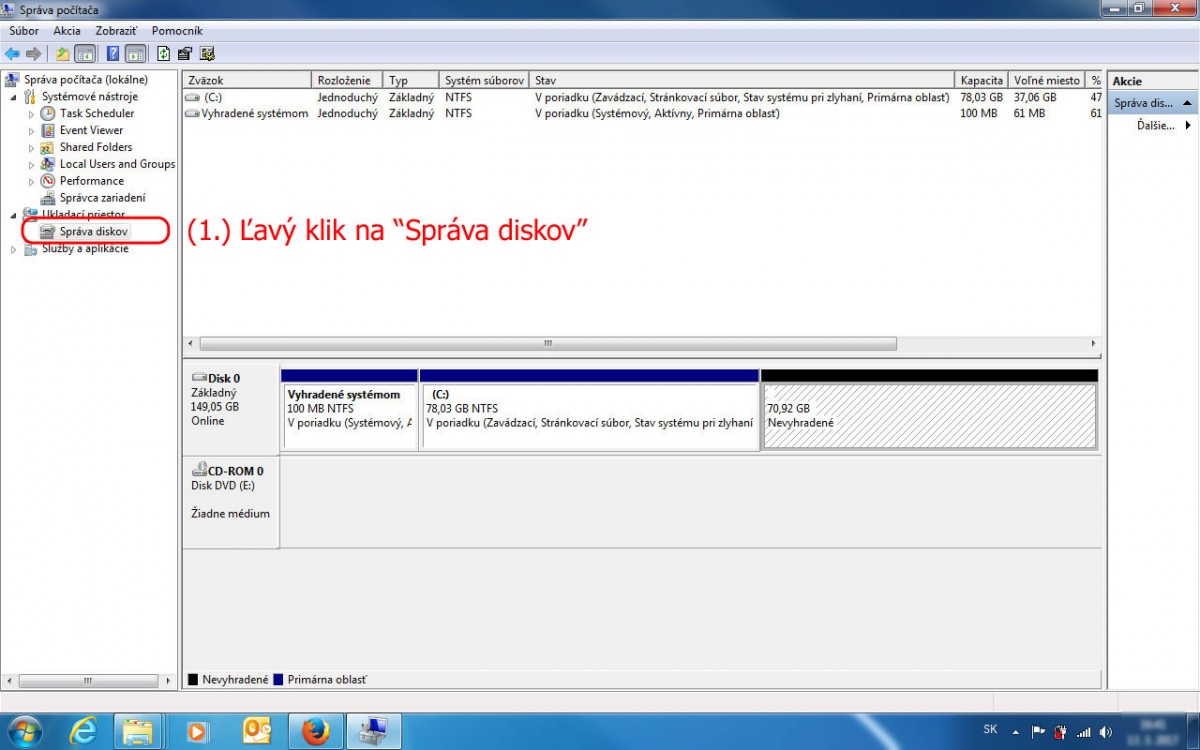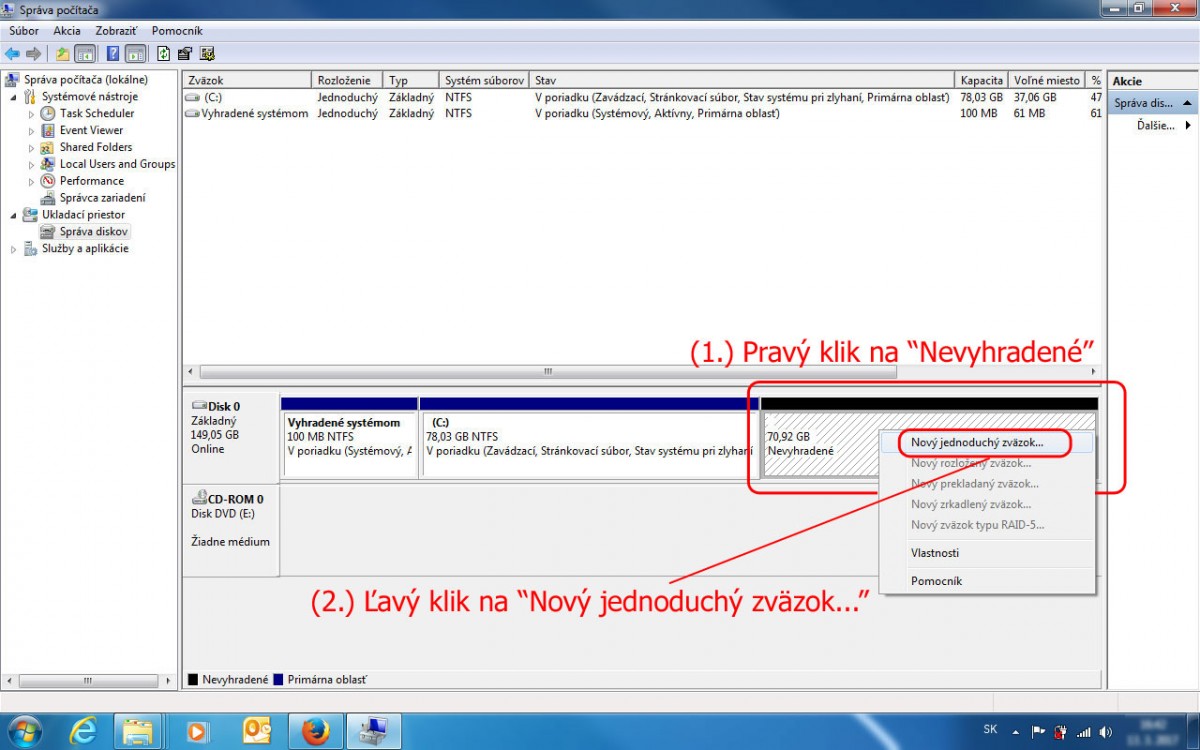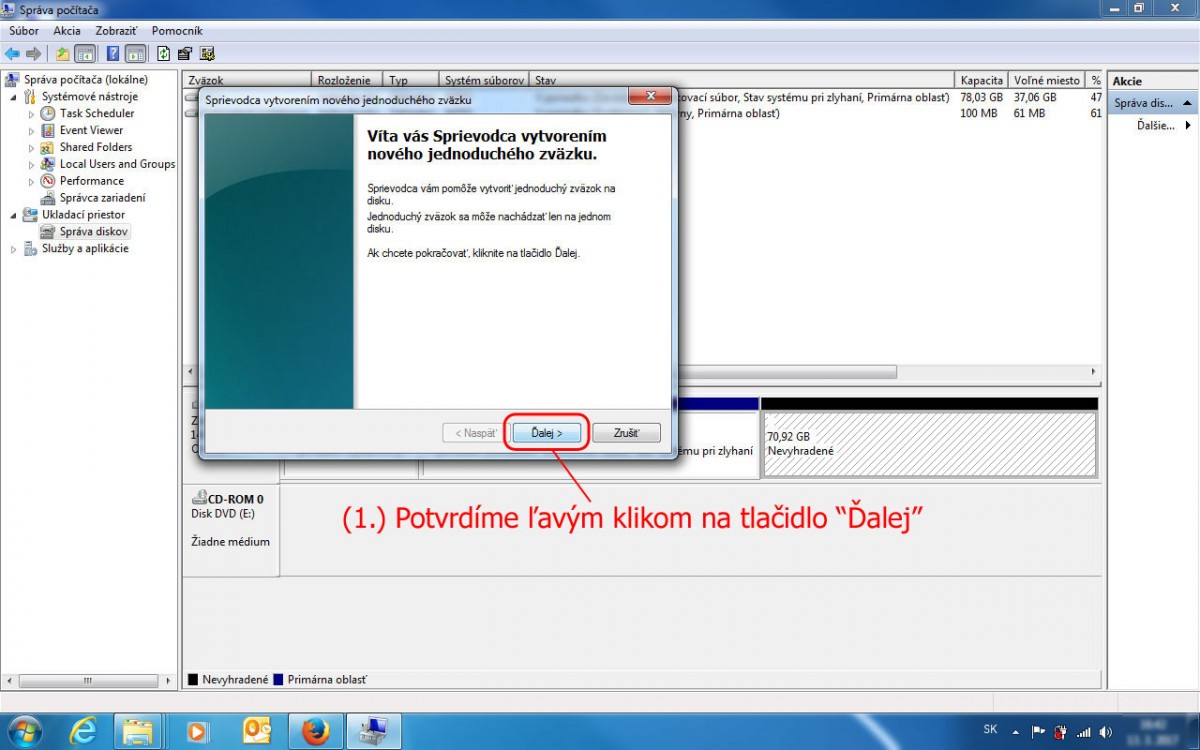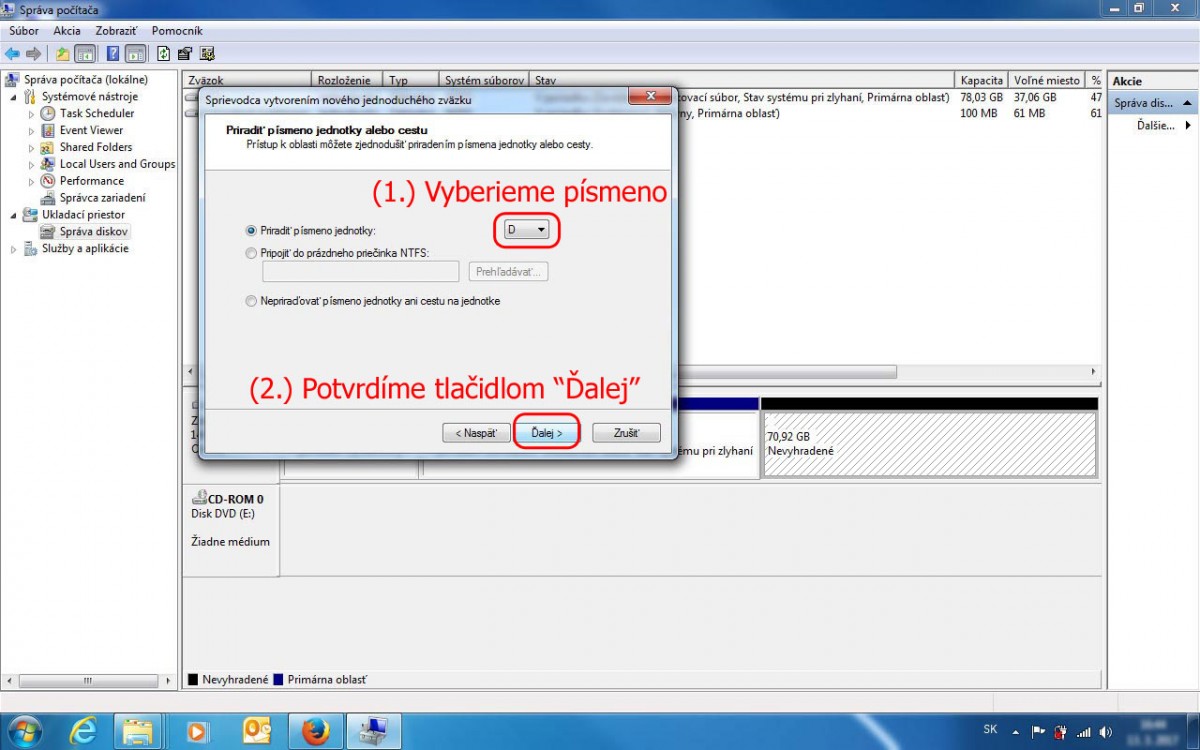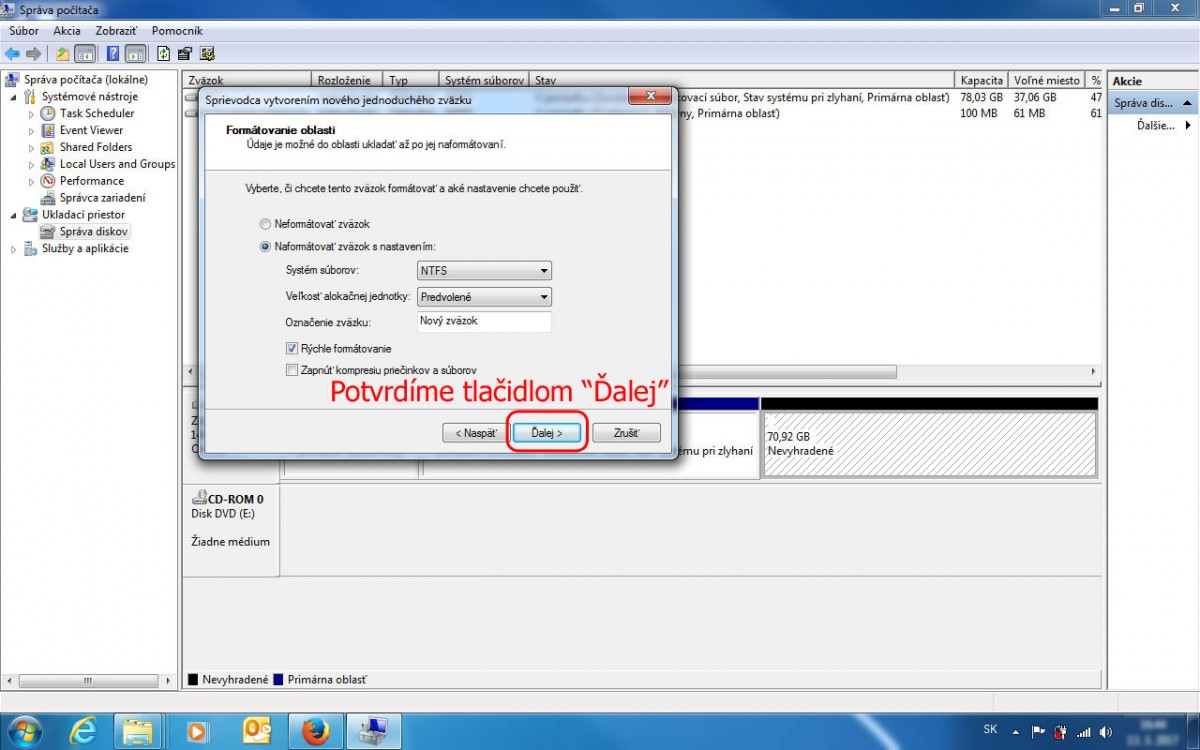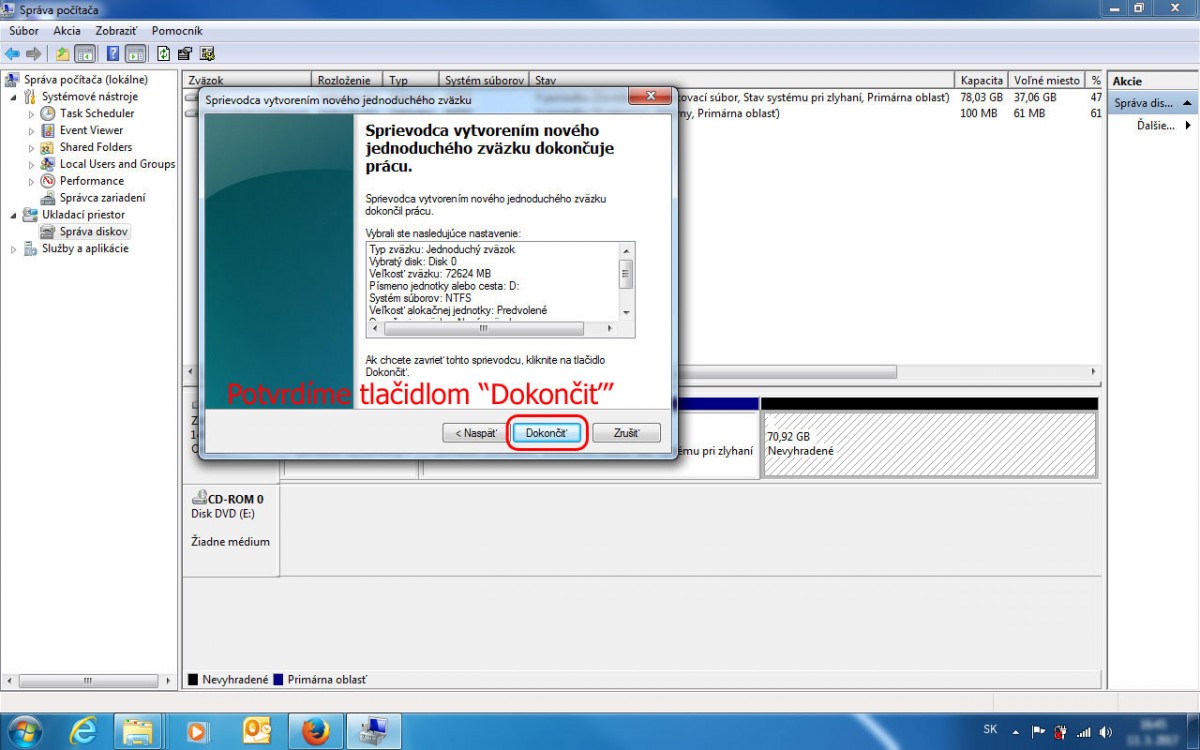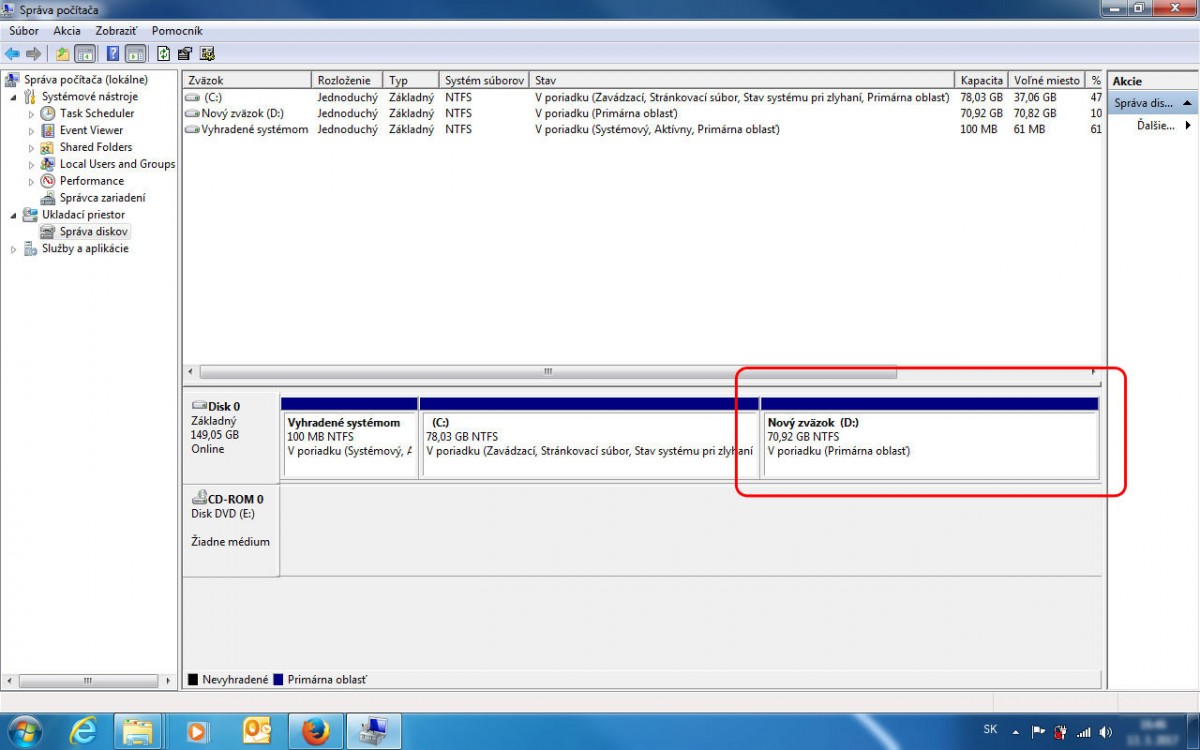Ako inicializovať a naformátovať „neviditeľný“ pevný disk (HDD) vo Windowse
Často sa stáva, že po inštalácií / reinštalácií Windowsu, na nový pevný disk, vidíme iba disk (C:), na ktorom je nainštalovaný Windows a druhú partíciu (D:) nevidíme, respektíve vidíme, ale nie je možné ju používať. Je to z toho dôvodu, že sme pri inštalácií Windowsu, rozdelili disk na dve partície, ale inicializovali sme len prvú z nich, na ktorú sme inštalovali Windows. Druhá ostala neinicializovaná, len ako zbytok po vytvorení prvej partície. Taktiež sa to stáva, ak máme v počítači dva disky, a podobne ako pri partíciách, sme pri inštalácií / reinštalácií Windowsu, inicializovali a formátovali iba prvý z nich.
Čo robiť ak disk / partíciu vo Windowse vidíme, ale nevieme ju otvoriť (používať):
V tomto prípade bude stačiť disk / partíciu naformátovať. 2x ľavý klik na ikonu „Počítač“ na ploche, alebo cez „Štart“, a 2x ľavý klik na disk /partíciu (D:), alebo druhá možnosť – pravý klik na(D:) a klikneme na tlačidlo „Formátovať“.
Otvorí sa okno „Formátovať disk“ a potvrdíme tlačidlom „Spustiť“. (Poznámka: Ak chcete bližšie vedieť, čo znamenajú jednotlivé parametre formátovania, pozrite si bod 7.) tohto článku). Otvorí sa ešte okno upozornenia, že formátovaním vymažeme, všetky údaje na formátovanom disku / partícií a potvrdíme OK.
Po chvíli sa zobrazí okno „Formátovanie je dokončené“, ktoré potvrdíme tlačidlom „OK“ a „Zavrieť“.
Pod ikonou disku (D:), sa objaví údaj o jeho kapacite. Disk je od tohto momentu pripravený na používanie.
Čo robiť ak disk / partíciu vo Windowse nevidíme:
1.) Pravý klik na ikonu „Počítač“ na ploche (alebo ľavý klik na „Štart“ a potom pravý klik na „Počítač“) a v zozname vyberieme „Spravovať“.
2.) Otvorí sa nám okno „Správa počítača“. Naľavo v rozbaľovacom zozname vyberieme „Správa počítača / Ukladací priestor / Správa diskov.
3.) V dolnej časti si všimnite „Disk 0“ v grafickej podobe. Skladá sa z 3 logických partícií (oddielov, zväzkov). Je to len softvérové rozdelenie HDD systémom Windows. V skutočnosti však ide len o jeden fyzický pevný disk.
– 1. partícia: „Vyhradené systémom“ (100MB) – Túto partíciu si vytvoril Windows pri inštalácií. Necháme ju tak ako je. Aj tak nie je viditeľná vo Windowse a ani to nechceme.
– 2. partícia: (C:) – Tu je nainštalovaný Windows + ďalšie programy a poznáme ju ako disk (C:). Je prístupná a viditeľná vo Windowse.
– 3. partícia: „Nevyhradené“, to znamená, že partícia nie je inicializovaná, a preto ani nemá priradené písmeno (najčastejšie „D“). Nie je viditeľná vo Windowse. Ak ju chceme zviditeľniť, musíme ju najprv inicializovať a naformátovať. Poďme na to.
Pravý klik na 3.partíciu („Nevyhradené“) a ľavým klikom vyberieme možnosť „Nový jednoduchý zväzok…“
4.) Otvorí sa okno „Víta vás Sprievodca vytvorením nového jednoduchého zväzku“. Klikneme na tlačidlo „Ďalej“.
5.) Otvorí sa okno „Zadajte veľkosť zväzku“. Tu nastavíme veľkosť partície, ktorú chceme inicializovať. Ak nechceme vytvárať ďalšiu partíciu (čo vlastne nechceme, chceme ju len zviditeľniť), tak necháme nastavenú veľkosť tak ako je, resp. musí byť zhodná s „Maximálnym miestom na disku“. Klikneme na tlačidlo „Ďalej“.
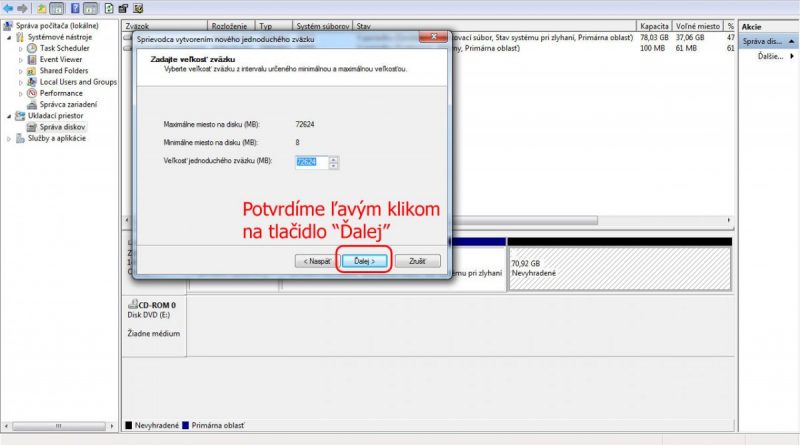 6.) Otvorí sa okno „Priradiť písmeno jednotky alebo cestu“. V rozbaľovacom zozname vyberieme písmeno, ktoré bude priradené jednotke (partícií). Zvolíme „D“ (alebo iné, aké chceme) a klikneme na tlačidlo „Ďalej“.
6.) Otvorí sa okno „Priradiť písmeno jednotky alebo cestu“. V rozbaľovacom zozname vyberieme písmeno, ktoré bude priradené jednotke (partícií). Zvolíme „D“ (alebo iné, aké chceme) a klikneme na tlačidlo „Ďalej“.
(Poznámka: Ak nám nejde vybrať písmeno „D“, pravdepodobne je už priradené CD/DVD jednotke. V takomto prípade, musíme najprv zmeniť písmeno CD/DVD jednotky z „D“ na nejaké iné (napr. „F“), a až potom bude možné použiť písmeno „D“ pre jednotku (partíciu), ktorú inicializujeme.)
7.) Otvorí sa okno „Formátovanie oblasti“. Nič nemusíme nastavovať, iba skontrolujeme či je prednastavené:
- Naformátovať zväzok s nastavením:
– Systém súborov: NTFS
(Poznámka: NTFS je novší systém súborov ako pôvodne vyvinutý FAT alebo FAT32. Výhodou NTFS oproti FAT32 je napríklad maximálna veľkosť súboru 16 TB (16 000 GB oproti 4GB, to znamená že na disk sformátovaný systémom súborov FAT32 nenahráte napríklad video (film) o veľkosti viac ako 4 GB, čo je v dnešnej dobe bežné pri HD alebo FullHD filmoch o veľkostiach zhruba 5 až 50 GB. Pri FAT32 je max. veľkosť disku 2 TB. U NTFS takmer neobmedzená t.j. 128 PB (Petabajtov). NTFS ma ďaleko viac výhod, preto ho aj zvolíme.
– Veľkosť alokačnej jednotky: Predvolené (alebo 4096)
(Poznámka: Alokačná jednotka „Cluster“, je najmenšia logická časť súborového systému (napr. NTFS). Ak budeme používať disk predovšetkým na veľké súbory napr. videá, filmy, tak môžeme zvoliť aj viac, napr. 16 kB, zníži sa tým fragmentácia veľkých súborov a zvýši sa rýchlosť čítania/zápisu disku)
– Označenie zväzku: Tu zadajte ľubovoľný vlastný názov alebo nechajte „Nový zväzok“
- Zaškrtnite „Rýchle formátovanie“
(Poznámka: Rýchle formátovanie trvá do 30 s, to preto lebo sa maže iba tabuľka súborového systému bez kontroly disku. Ak nezaškrtneme „Rýchle formátovanie“, prebehne „normálne“ formátovanie, kde sa naviac kontrolujú aj chyby na disku, trvá podstatne dlhšie. Pri týchto obidvoch formátoch, dáta ostávajú na disku, nemažú sa fyzicky, čiže je možné ich obnoviť vhodným softvérom, ale o tom niekedy inokedy. Existuje ešte „Low Level Format“, kde sa disk formátuje fyzicky, sektor po sektore, ale to robí výrobca disku. Trvá aj niekoľko hodín.)
Klikneme na tlačidlo „Ďalej“.
8.) Otvorí sa ešte potvrdzovacie okno „Sprievodca vytvorením nového jednoduchého zväzku dokončuje prácu“ a klikneme na tlačidlo „Dokončiť“.
Hotovo. Disk (D:) je inicializovaný (viditeľný) a naformátovaný a môžeme ho začať používať.
(Poznámka: Ja osobne odporúčam používať disk / partíciu (D:), pre vaše dáta napr. fotky, videá, dokumenty, proste vaše dáta ktoré, budete môcť kopírovať a zálohovať. Prvý disk / partíciu (C:), nechajte pre OS Windows a inštalované programy, hry atď. Výhodou je že pri poruche Windowsu (napr. spôsobenú vírusom), vaše dáta budú na druhom disku / partícií (D:) neporušené aj v prípade reinštalácie Windowsu na prvom disku /partícií (C:).